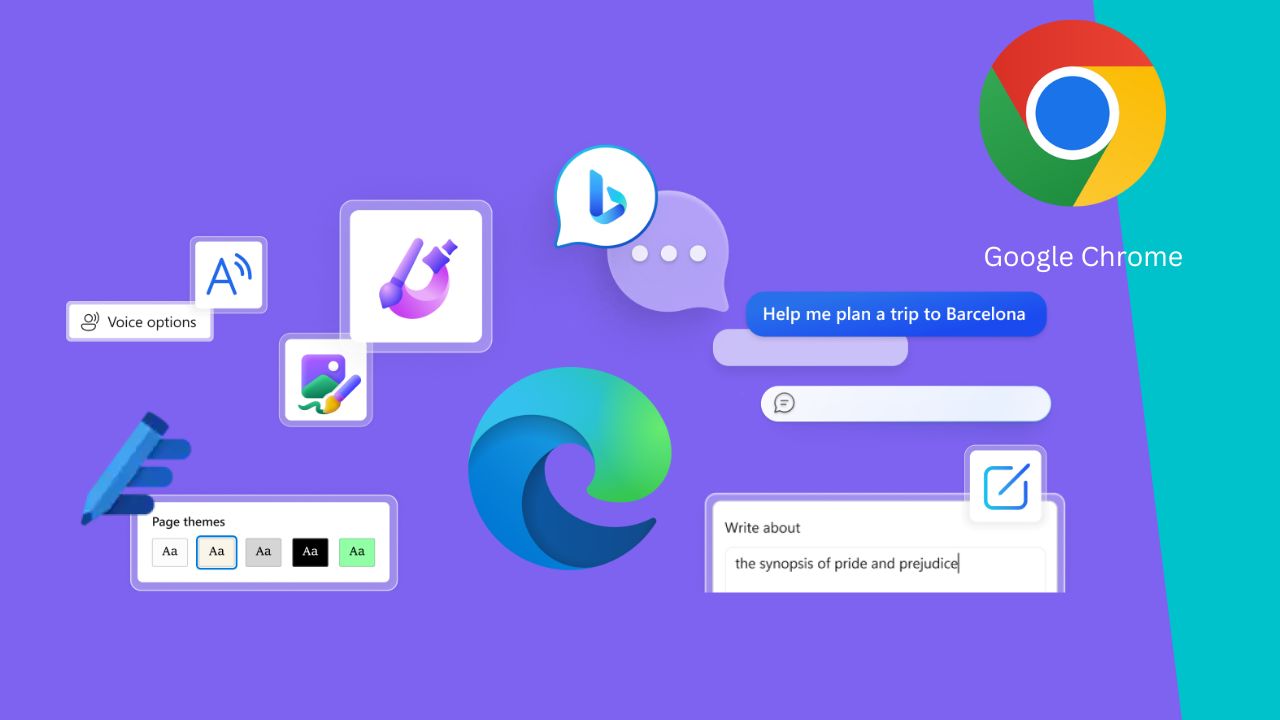
If you’re using the Edge browser on your Windows 10 or Windows 11 computer and encounter the issue where your browser is “managed by your organization,” it can be quite frustrating. In this guide, we will walk you through the steps to remove this issue and restore control over your browser.
Step 1: Open Registry Editor
- Right-click on the Start icon.
- Select “Run.”
- In the Run dialog box, type “regedit” and press Enter.
Step 2: Backup the Registry
- In the Registry Editor, navigate to “File” and select “Export.”
- Choose your desktop as the export location and provide a name for the backup file.
- This backup will allow you to restore your Registry in case something goes wrong during the process.
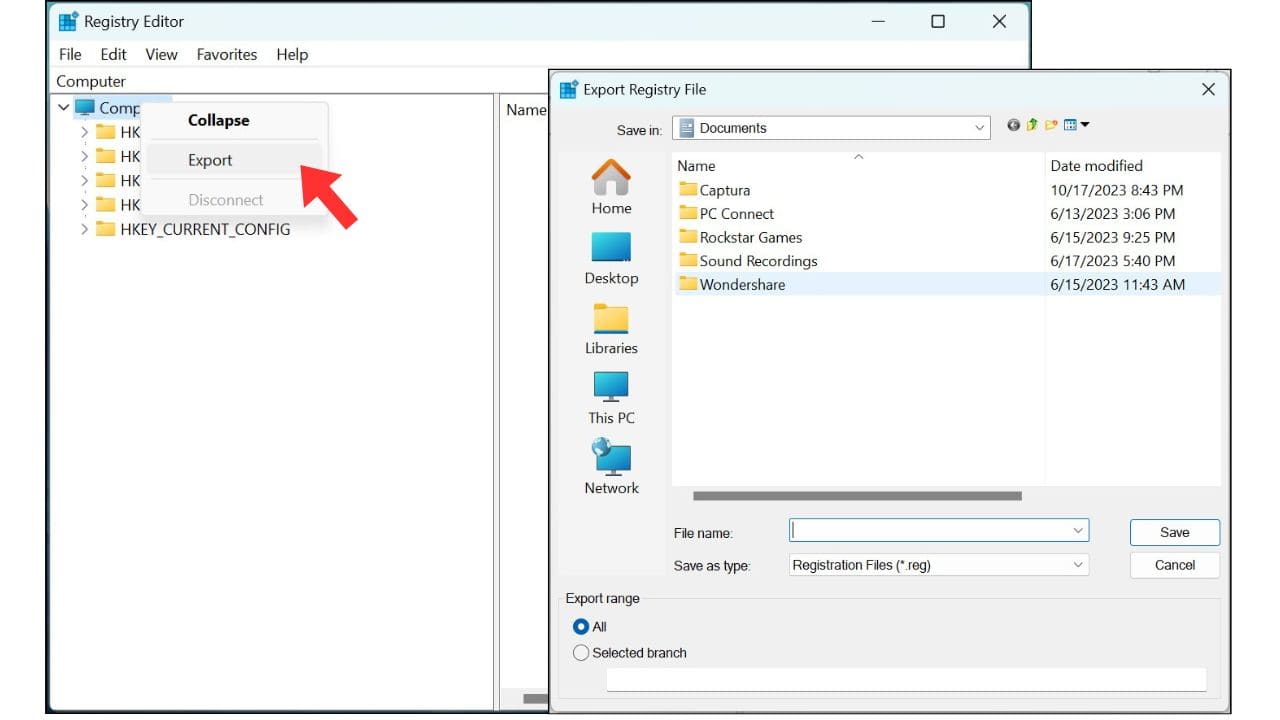
Step 3: Locate and Remove the Policy
- In the Registry Editor, go to “HKEY_LOCAL_MACHINE.”
- Double-click on “Software.”
- Within “Software,” look for “Policy” and double-click to access it.
- Navigate to “Microsoft” and find “Edge Browser.”
- If you find any values here, right-click on them and select “Delete.” Confirm by clicking “Yes.”

Step 4: Verify the Change in Edge Browser
- Open the Edge browser.
- In the address bar, type “h://management” and press Enter.
- If there were any policies set by malware or infection, they should no longer be present.
- Ensure that Microsoft Edge is no longer “managed by company organization.”
Step 5: Additional Troubleshooting
- If the issue persists, you can use command prompts as follows:
- Type “cmd” in the search bar.
- Right-click on “Command Prompt” and select “Run as administrator.”
- Copy and paste the following commands one by one, pressing Enter after each:
- Command 1: [Insert Command 1]
- Command 2: [Insert Command 2]
- Command 3: [Insert Command 3]
- Restart your computer after running these commands to apply the changes.
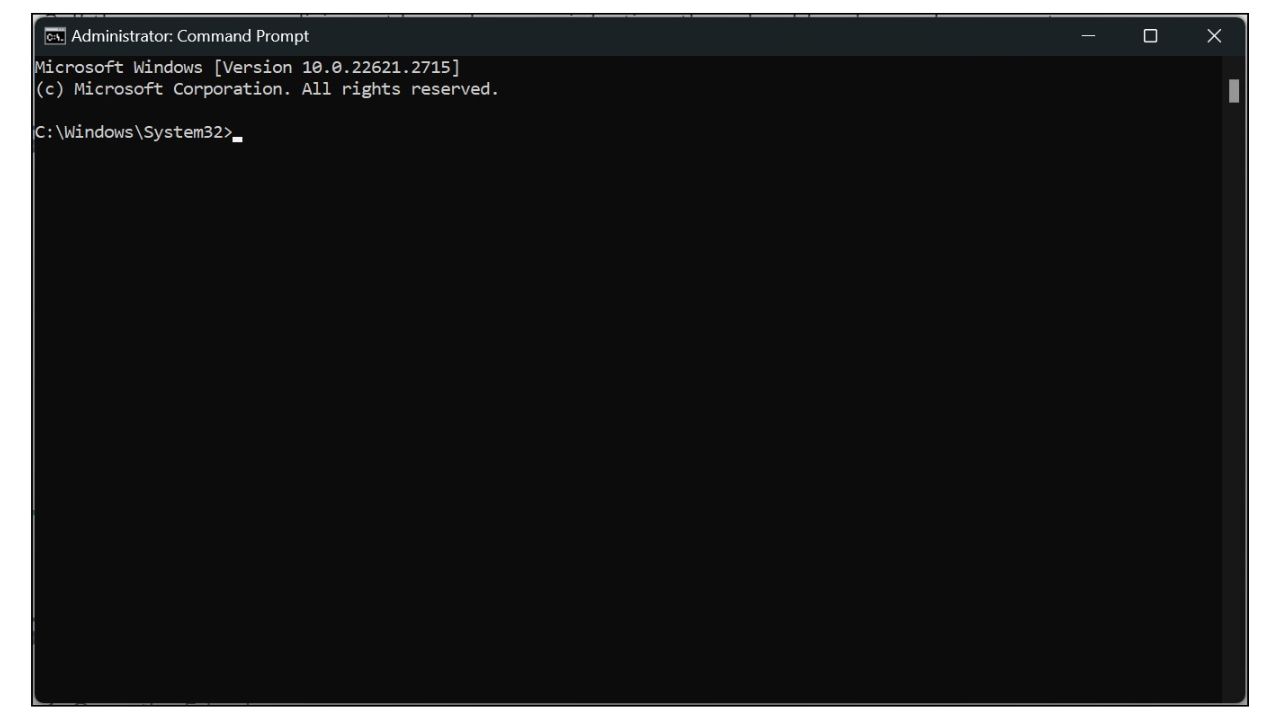
Step 6: Reset Edge Browser Settings
- Open the Edge browser.
- Click on the three dots in the upper-right corner.
- Go to “Settings.”
- On the left-hand side, select “Reset settings.”
- Click on “Reset” (Note: This won’t remove your favorites, history, or saved passwords).
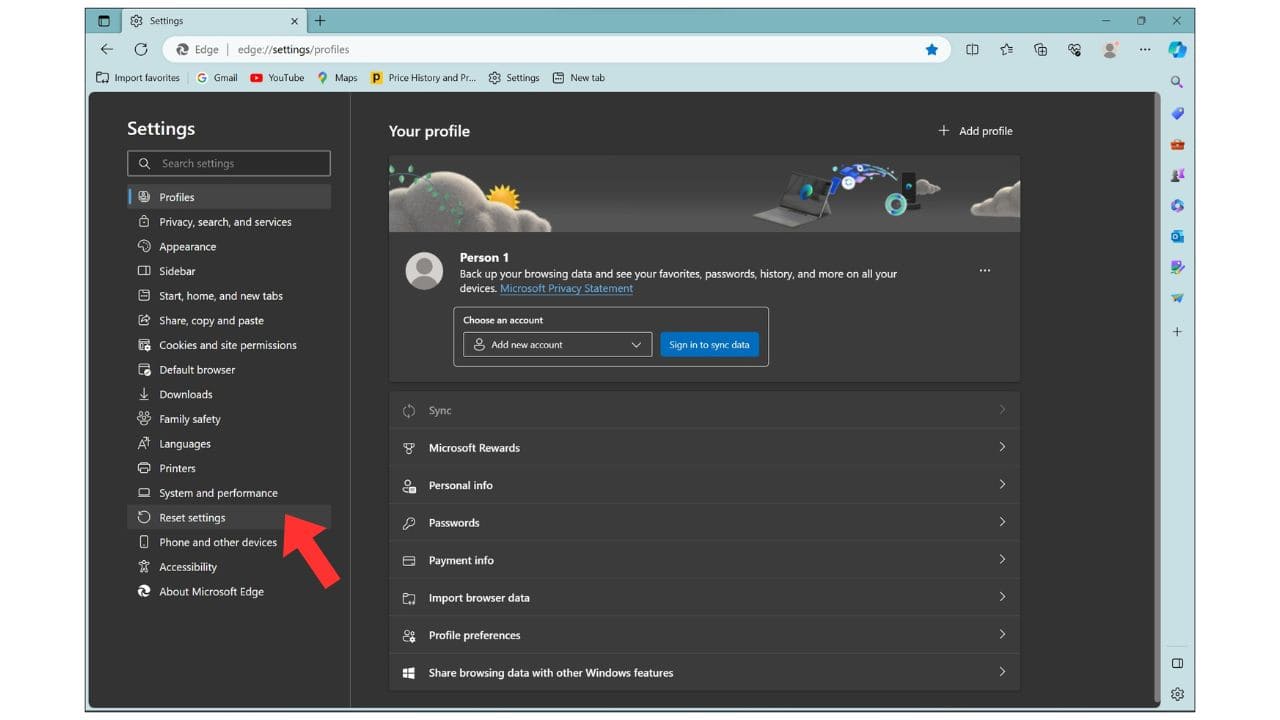
Step 7: Scan for Malware
- If the issue still persists, consider scanning your computer for malware:
- Open your browser and visit www.malwarebytes.com.
- Download Malwarebytes.
- Perform a complete scan and follow the recommended actions.
- Restart your computer and remove any identified infections from quarantine.
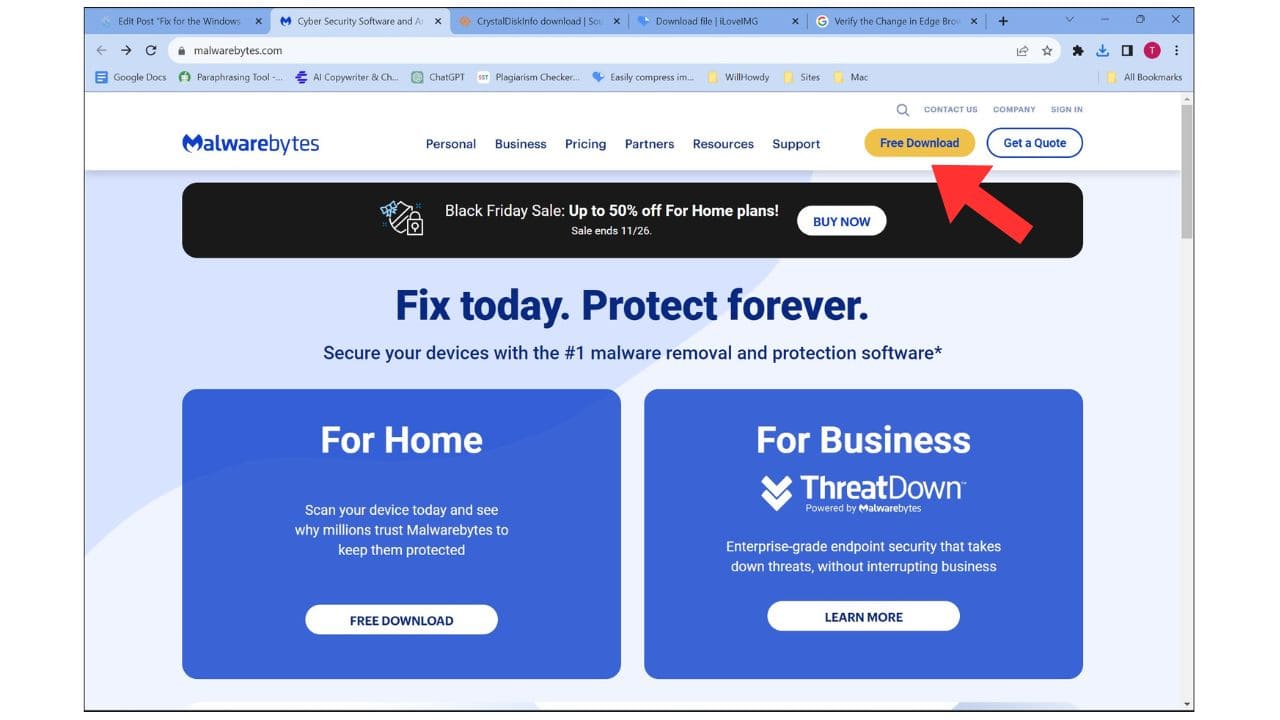
By following these steps, you should be able to resolve the issue of your Edge browser being managed by your organization. These steps can also be applied to other browsers, such as Chrome, if similar issues occur.