In this article, we’ll walk you through the steps to enable the Windows Copilot AI assistant on the Beta Channel of Windows 11. Currently, we are on the latest build for the Beta Channel, which is Build 22631.2262. But we’ll also cover some tricks to enable Copilot for those who aren’t eligible for some reason.
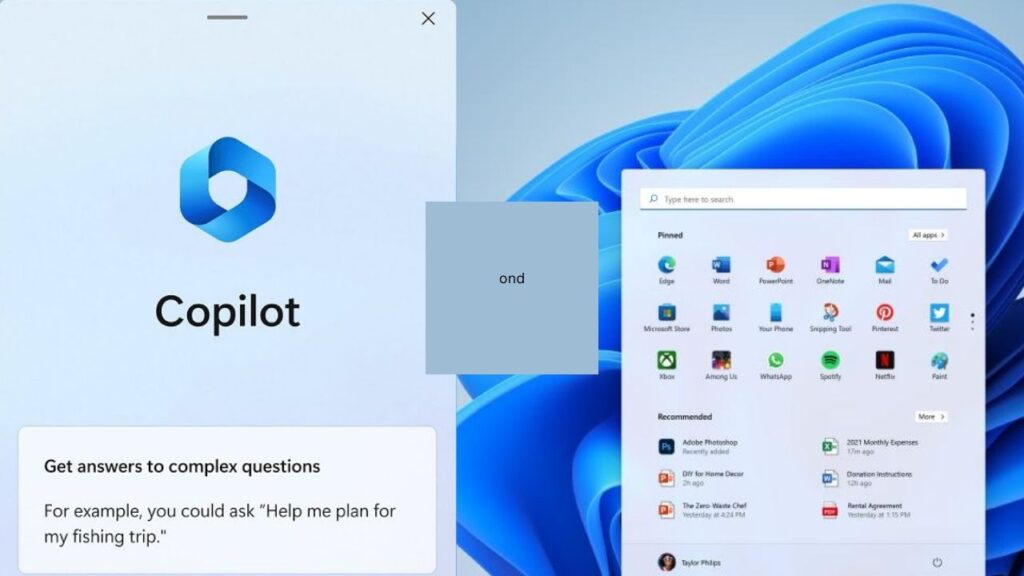
Eligibility Check
First, ensure that you are eligible in your region to use Windows Copilot. Follow these steps:
- Open the Registry Editor by typing “regedit” in the search box and clicking “Registry Editor.” If prompted by User Account Control, click “Yes.”
- In the Registry Editor, navigate to
HKEY_CURRENT_USER > Software > Microsoft > Windows > Shell > Copilot. - Click on the “BingChat” key, and if you see a registry DWORD named “UserEligible,” double-click on it. Make sure the value data is set to “1” (if it’s set to “0,” change it to “1”). This step adjusts the eligibility for your region.
Update Microsoft Edge
Windows Copilot relies on the Bing Chat and Microsoft Edge, so it’s essential to keep Microsoft Edge up to date. Here’s how:
- Open the Microsoft Store.
- Go to “Library.”
- Click on “Get Updates” to ensure all Windows apps, including Microsoft Edge, are up to date.
Get Vive Tool
We’ll need Vive Tool to enable hidden features like Windows Copilot. Follow these steps:
- Download the latest version of Vive Tool from the link provided in the article.
- Open the downloaded file using File Explorer.
- Set it up by clicking “Extract All.”
- Click “Browse” and extract it into the
C:\Windows\System32location. - Replace the files if prompted.
Enable Windows Copilot
Now, let’s enable Windows Copilot using Vive Tool. Follow these steps:
- Open the Command Prompt as an administrator. You can do this by searching for “CMD” in the search box and selecting “Run as administrator.”
- Copy and paste the five commands provided in the article.. Each command should display a “successfully set feature configuration” message.
- After running all five commands, exit the Command Prompt.
- Restart your computer for the changes to take effect.
vivetool /enable /id:44774629
vivetool /enable /id:44850061
vivetool /enable /id:44776738
vivetool /enable /id:42105254
vivetool /enable /id:41655236Verify Copilot
After the restart, you should see Windows Copilot automatically pinned to the taskbar. If not, right-click on the taskbar, go to “Taskbar settings,” and look for the Windows Copilot section. You can turn it on or off here.
Please note that Windows Copilot may not have a label on the Beta Channel due to some bugs, but this will likely be fixed in future builds. Once it’s turned on, you can use Windows Copilot Preview with Bing Chat for various tasks within Windows 11.
Also Read: How to Enable Board Pinning Widgets in Windows 11