
Slow downloads can be a frustrating roadblock when you’re trying to access important files or enjoy your favorite content online. In this guide, we’ll explore effective ways to fix slow downloads and supercharge your download speeds in Google Chrome. Whether you’re dealing with sluggish downloads due to network issues or want to optimize your browser settings for faster performance, we’ve got you covered. Get ready to boost your Chrome downloads and enjoy a smoother online experience.
Step 1: Adjust Secure DNS Settings
- Open Google Chrome.
- Click on the three dots in the top-right corner.
- Select “Settings.”
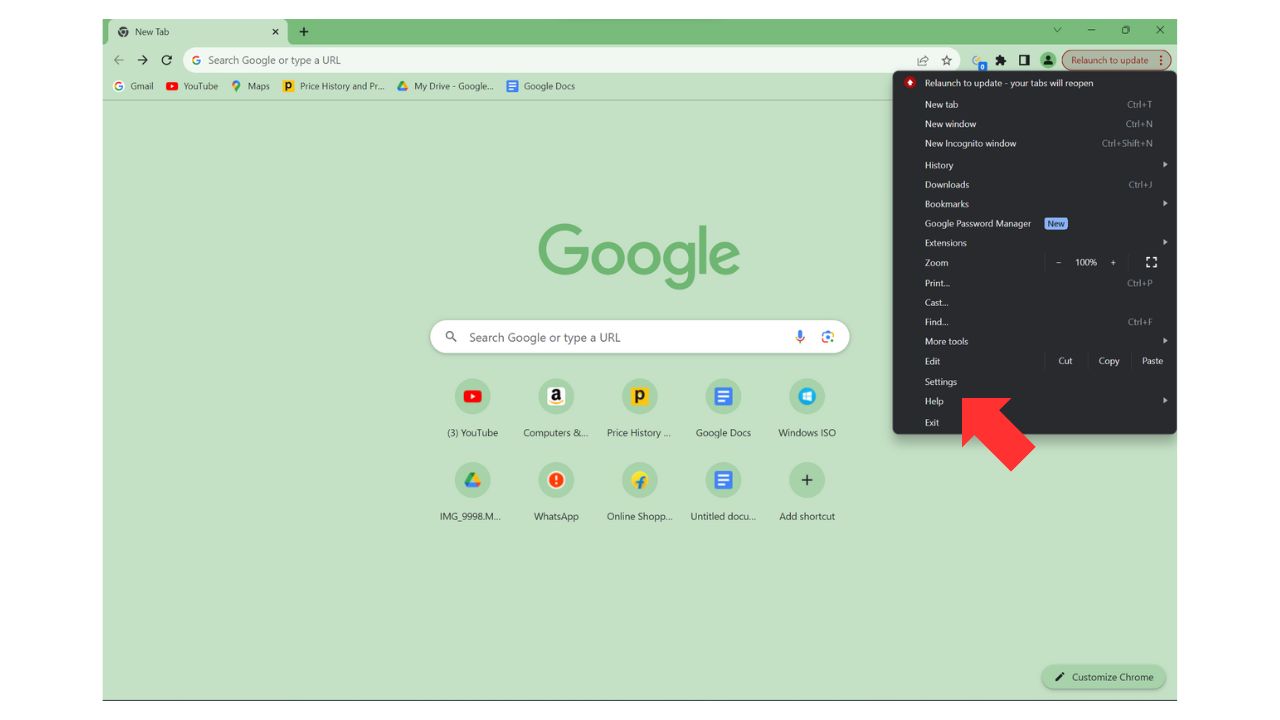
Once in Settings, follow these steps:
- Go to “Privacy and Security.”
- Click on “Security.”
- Scroll down to “Use secure DNS to determine how to connect to websites over a secure connection.”

Here, you can choose between your current service provider or customize it. We recommend selecting “Custom” and opting for either “Google Public DNS” or “Cloudflare 1.1.1.1.” Try both options to see which one works better for your location. This adjustment should improve Chrome’s performance.
Step 2: Enable Parallel Downloading
- Close the Settings window.
- Type “chrome://flags” into the address bar and press Enter.

In the Flags menu:
- Search for “parallel downloading.”
- Find “Enable parallel downloading to accelerate download speed of Google Chrome.”
- If it’s set to “Default,” change it to “Enabled.” This will significantly boost your downloading speed in Google Chrome.

After enabling this feature, close Chrome and reopen it.
Step 3: Optimize Chrome’s System Settings
- Click on the three dots in the top-right corner.
- Select “Settings.”
Within Settings:
- Go to “Advanced.”
- Under “System,” ensure “Continue running background apps when Google Chrome is closed” is turned OFF. This setting prevents Chrome from using resources when not in use.
- Turn ON “Use hardware acceleration when available.”

These settings will help optimize Chrome’s performance.
Bonus Tip: Manage Chrome Extensions
- Click on the three dots in the top-right corner.
- Go to “More Tools” and select “Extensions.”

In the Extensions menu:
- Review your installed extensions one by one.
- Remove any extensions you don’t actively use. Unused extensions consume resources and can slow down Chrome.
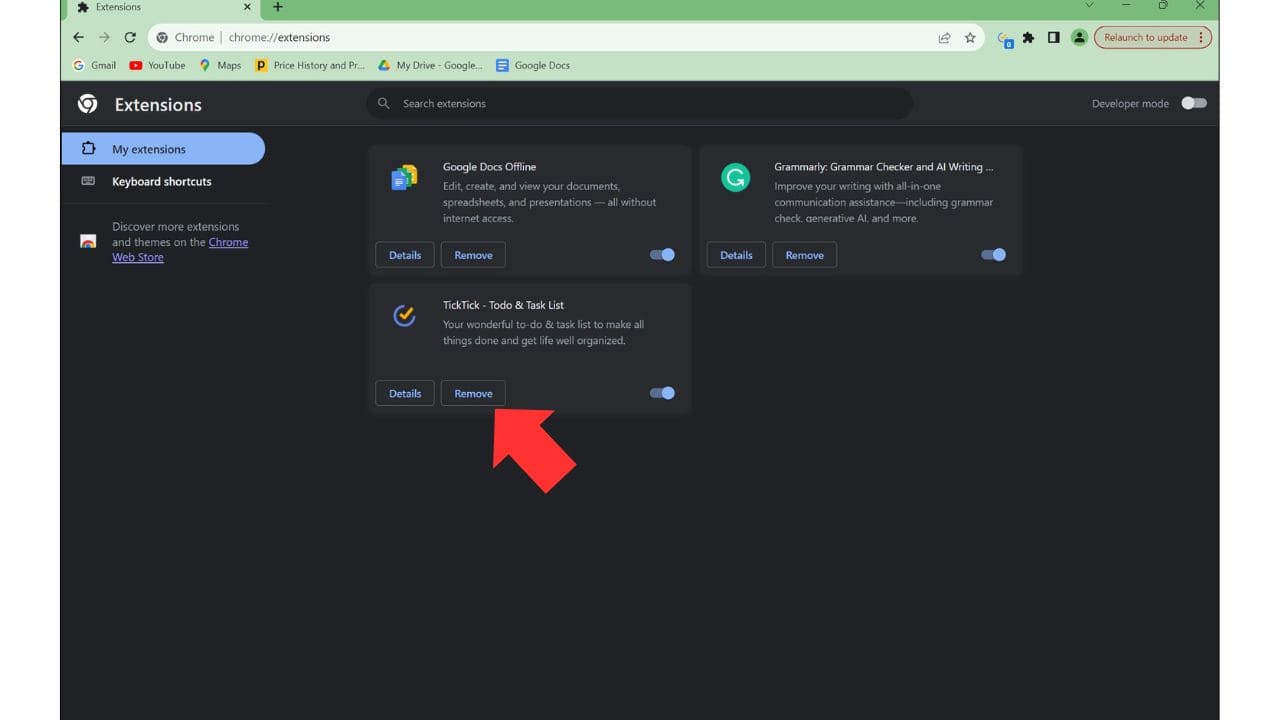
After making these adjustments, reopen Google Chrome and assess whether your downloading speed and overall performance have improved. If they have, please consider leaving a comment and liking this article. Your feedback motivates us to create more helpful content.