Hello everyone, I hope you’re doing well. In this article, we will guide you on fixing pre-installed apps in Windows 10 or Windows 11, such as the Microsoft Store or other free applications, excluding third-party software. This is a common issue, and we’ll provide you with five straightforward and powerful steps to resolve it. Be sure to reading the entire article because if one method doesn’t work, we’ll try the next one.
Step 1: Using the Troubleshooter
- Right-click on the Start icon and select “Settings.”
- Navigate to “Update & Security.”
- On the left-hand side, select “Troubleshoot.”
- Scroll down and choose “Windows Store.”
- Run the troubleshooter.
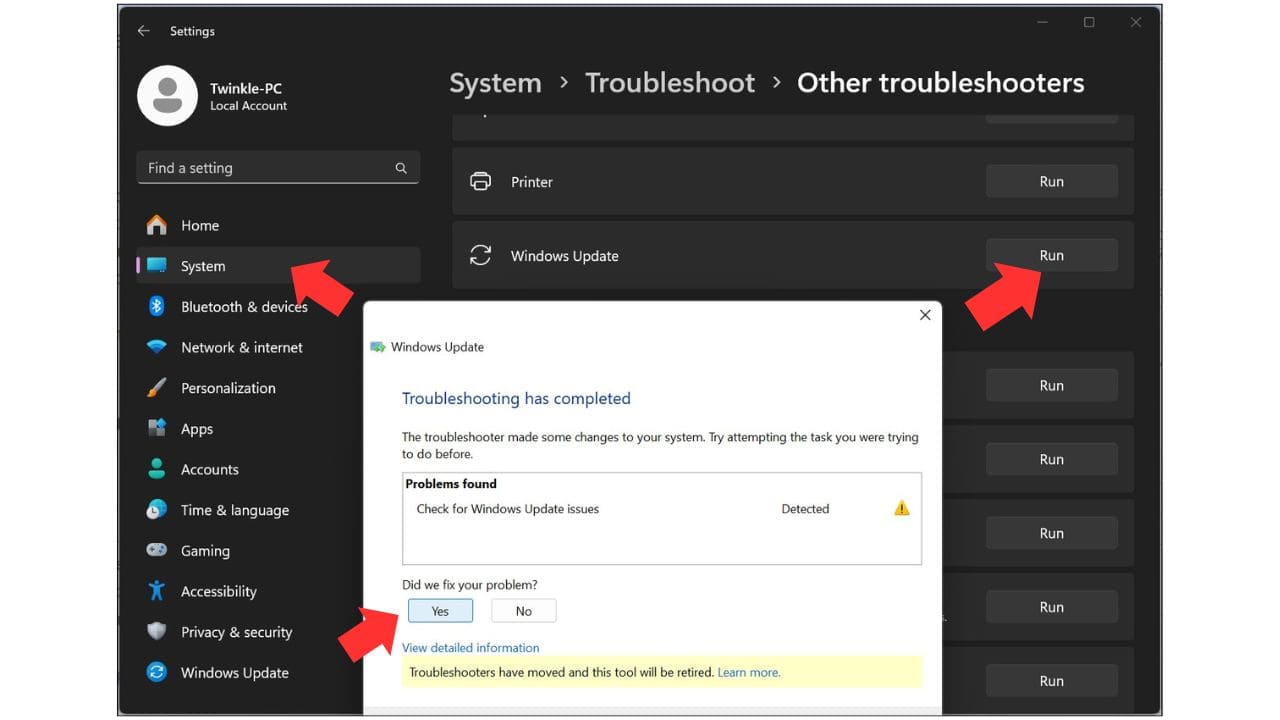
The Windows Store troubleshooter can effectively address many common issues in Windows 10 and Windows 11. Give this a try, and if it doesn’t work, proceed to the next step.
Step 2: Resetting the Problematic App
- Right-click on the app that’s not working.
- Select “Settings.”
- Click on “Apps.”
- Choose the problematic app (e.g., Microsoft Edge or Microsoft Store).
- Navigate to “Advanced options.”
- Scroll down and select “Reset.”

Resetting the app will restore it to its factory settings without affecting your personal files or data.
Step 3: Reinstalling Pre-Installed Apps
If the app is still not functioning correctly, you can reinstall it using PowerShell:
- Copy the command provided in the article description.
- Right-click on the Start icon.
- Select “Windows PowerShell (Admin).”
- Confirm with “Yes.”
- Paste the command (Ctrl+V) and press Enter.

Allow the process to complete, which may take several minutes. Afterward, restart your computer to check if the app is working correctly.
Step 4: Repairing Windows Files
You can refresh and repair Windows by using the DISM (Deployment Imaging Service and Management Tool) command. Follow these steps:
- Look for “CMD” and execute it as an administrator.
- One by one, enter the following commands:
dism /online /cleanup-image /checkhealth
dism /online /cleanup-image /scanhealth
dism /online /cleanup-image /restorehealthThese commands will scan and repair Windows system files. This process may take some time; please be patient. After completion, restart your computer to check if the issue is resolved.
Step 5: Windows Updates
Always keep your system up to date:
- Right-click on the Start icon.
- Go to “Settings.”
- Select “Update & Security.”
- Click on “Windows Update.”
- Check for and install any updates that are available.
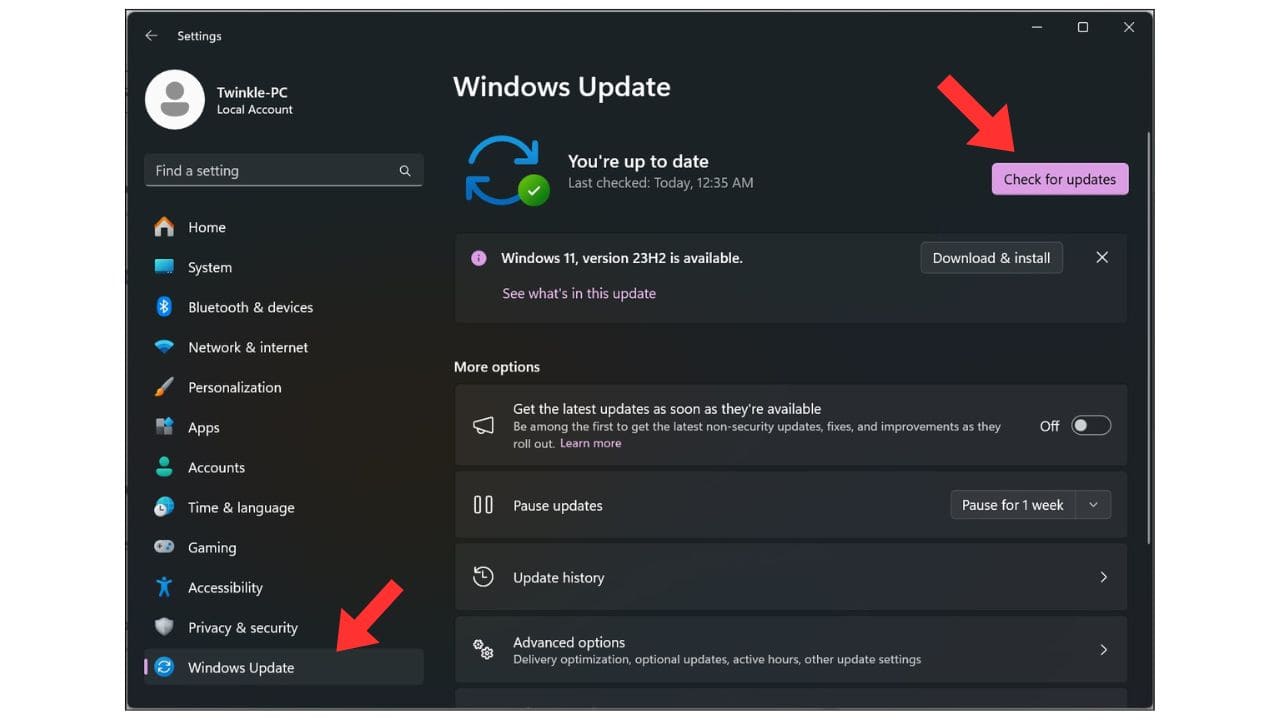
Updating your system will enhance its stability, security, and performance. Restart your computer once the updates have been installed.
If you still encounter issues after following these steps, please let us know in the comments section. We’ll do our best to assist you. Remember to like and subscribe for more articles. Thank you for taking the time to read this, and have a nice day!