Windows 11, like any operating system released by Microsoft, collects a significant amount of user data for advertising, diagnostics, and other purposes. If you value your privacy and are concerned about what Microsoft is gathering, we’ll guide you through the tracking features in Windows 11 that you can disable to keep more of your data private. Let’s get started.
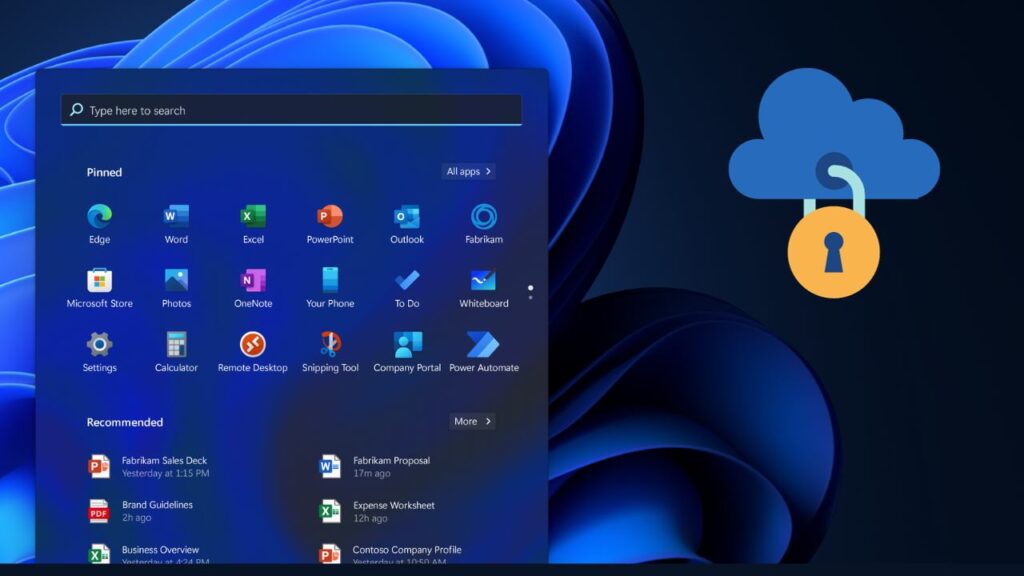
Step 1: Disable Personalized Ads
- Open the Settings app. You can do this by right-clicking on the Start button in the taskbar and selecting Settings. Alternatively, use the keyboard shortcut: Windows key + I.
- To opt out of personalized ads, in the left pane, select Privacy and Security > Windows Permissions.
- Under General, turn off all four options:
- Let apps show me personalized ads by using my advertising ID.
- Let websites show me locally relevant content by accessing my language list.
- Let Windows improve start and search results by tracking app launches.
- Show me suggested content in the Settings app. Disabling these options will prevent targeted ads based on your behavior.
Step 2: Disable Diagnostic Data Collection
- In Settings, go to Privacy and Security, then Windows Permissions.
- Select Diagnostics and Feedback.
- Disable Send optional diagnostic data. This also turns off Improve inking and typing.
- Scroll down and turn off Tailored Experiences to stop Microsoft from using diagnostic data for personalized tips, ads, and recommendations.
- Click on Delete diagnostic data to remove copies of your diagnostic data from their systems. We’ll show you how to delete additional diagnostic data later in the video.
Step 3: Disable Activity Tracking
- In Settings, go to Privacy and Security > Windows Permissions.
- Scroll down and select Activity History.
- Turn off this feature to prevent sending data to Microsoft about the apps, services, and websites you use.
Step 4: Turn Off “Find My Device”
While “Find My Device” can be helpful for locating lost or stolen devices, it also uploads location data to Microsoft. To disable it:
- In Settings, go to Privacy and Security.
- Select Find My Device on the right, then toggle the switch to turn it off.
Step 5: Block Trackers in Microsoft Edge
If you use Microsoft Edge, you can block trackers while browsing:
- Click the three-dot menu icon in the upper right corner.
- From the dropdown menu, click Settings.
- In the left pane, go to Privacy, Search, and Services.
- Enable Tracking Prevention and choose the option that suits you (e.g., Balanced or Strict).
Note: Choosing Strict may break some website features.
Step 6: Clear Microsoft Account Data
To ensure your data is removed from your Microsoft account:
- Open any web browser and go to account.microsoft.com.
- Log into your account and go to the Privacy section.
- Scroll down to Manage Your Activity Data.
- Select the first four groups: Location Activity, Browsing History, Search History, and App and Service Activity.
- In each group, choose Clear All and follow the prompts.
- Choose your preferred data retention period (e.g., 30 days) and click Turn On.
That’s it! By following these steps, you can enhance your privacy on Windows 11. If you found this article helpful, please give it a thumbs up and share it with others. Let us know in the comments if you still prioritize privacy or have resigned to the trade-offs.
Also Read: