Hello everyone, I hope you’re doing well. If your Windows 11 or Windows computer is freezing randomly and sometimes even crashing, then this article is for you. We will be going through three simple steps to fix this issue, and in 99% of cases, it will be resolved. Please make sure to follow these steps sequentially to ensure a successful fix.

Understanding the Problem:
Have you ever experienced your computer freezing or crashing due to errors in the drive or bad sectors in the hard drive? It can be incredibly frustrating, and I understand your pain. In this article, we’ll address this problem.
Step 1: Checking for File System Errors
- Open File Explorer.
- Navigate to “This PC.”
- Right-click on your C drive (or the drive where your operating system is installed) and select “Properties.”
- In the Properties window, go to the “Tools” section.
- Click on “Error checking.”
- A new window will appear. You don’t necessarily need to scan the drive if no errors are found. However, if you’d like to be thorough, the scan may take a few minutes.
- After the scan, restart your computer. This step is crucial if your computer was freezing.

Step 2: Running System File Checker (SFC)
- Press the Windows key and type “cmd.”
- Right-click on “Command Prompt” and select “Run as administrator.”
- In the Command Prompt window, type:
sfc /scannow(you can copy this command). - Press Enter to initiate the system scan. This may take 5-10 minutes to complete.
- After the scan, restart your computer.

Step 3: Keeping Your System Updated
- Click on the search icon and type “Windows update.”
- Open “Windows Update settings.”
- Ensure that your computer is up to date by clicking on “Check for updates.”
- Install any available updates, and your computer may automatically restart as part of the update process.

Bonus Step: Scanning for Viruses and Malware
- Open Windows Security (Windows Defender).
- Go to “Virus & Threat Protection.”
- Perform a quick scan using Windows Security to detect and eliminate any viruses or malware.
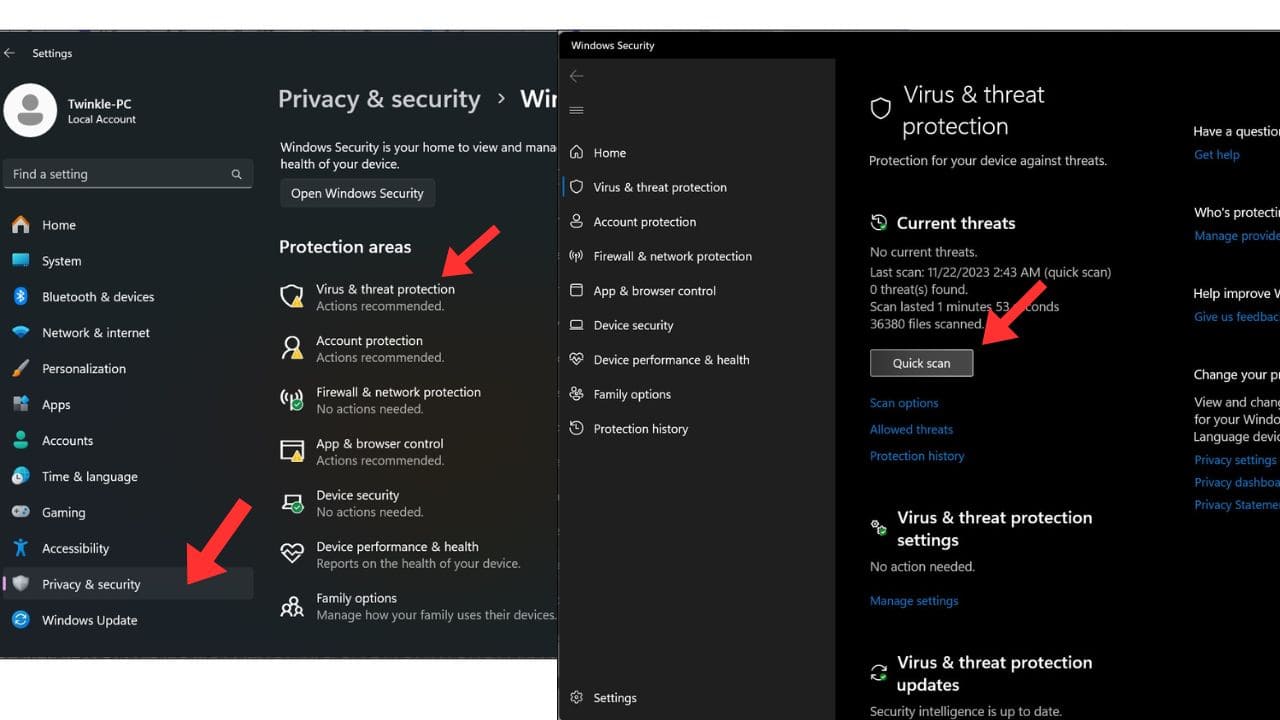
By following these steps, you should be able to resolve the freezing and crashing issues on your Windows 11 or Windows computer. We hope you find this article helpful. If your computer is also running slow, you can check out our popular article in the end screen for additional assistance.
Goodbye, and take care!