Good day, everyone! In this article, we will guide you through the process of checking the performance of your laptop or desktop, focusing on the hard drive and processor. Whether you’re using Windows 10 or Windows 11, the steps remain the same.
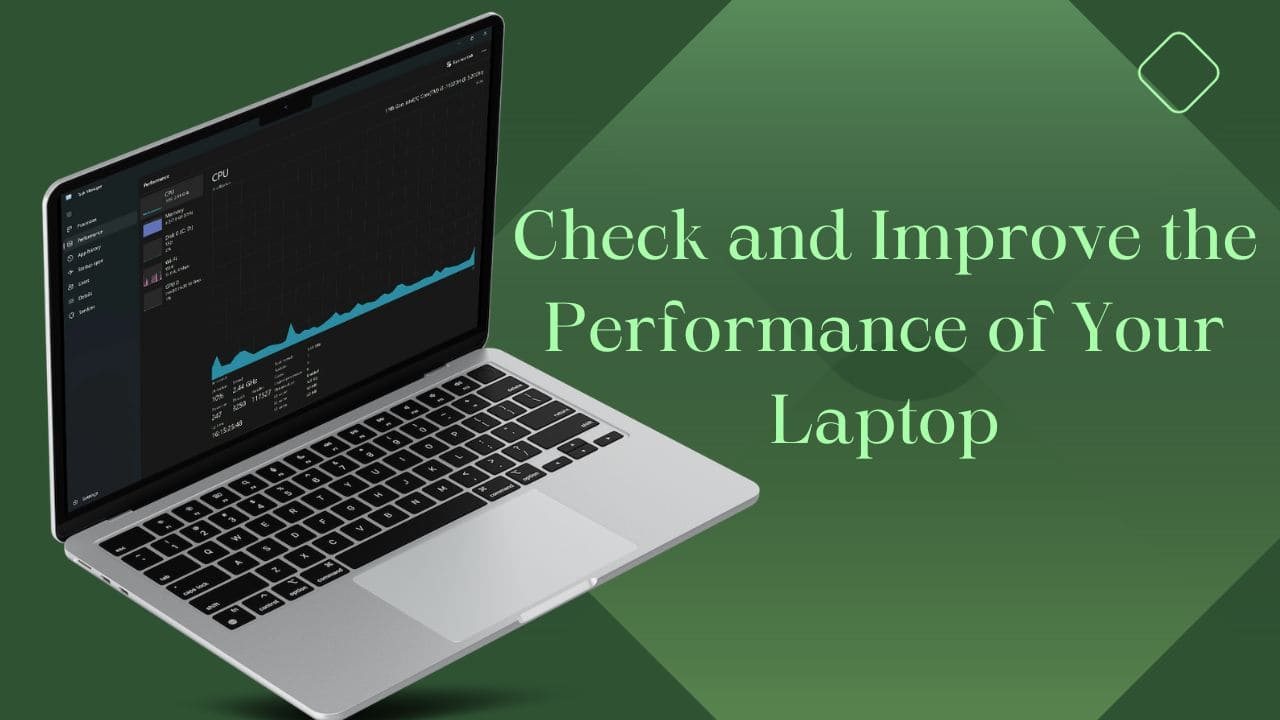
Checking CPU Performance:
- Right-click on the Start icon.
- Click on “Task Manager.”
- Maximize the Task Manager window.
- Navigate to the “Performance” tab.
- Here, you will find various performance metrics, including CPU, memory, disk, Ethernet, Wi-Fi, and Graphics.

- Start by assessing the CPU performance.
- Click on the CPU section and check the graph.
- Ensure that there is minimal CPU utilization. An ideal CPU utilization is around 25%.
- Note the number of cores and logical processors.
- If you notice high CPU utilization, identify and close any unnecessary background applications that are causing the CPU load.
Checking Memory Usage:
- In the Task Manager’s “Performance” tab, go to the memory section.
- Check the memory usage and available memory.
- If available memory is consistently low, consider upgrading your RAM for improved performance.
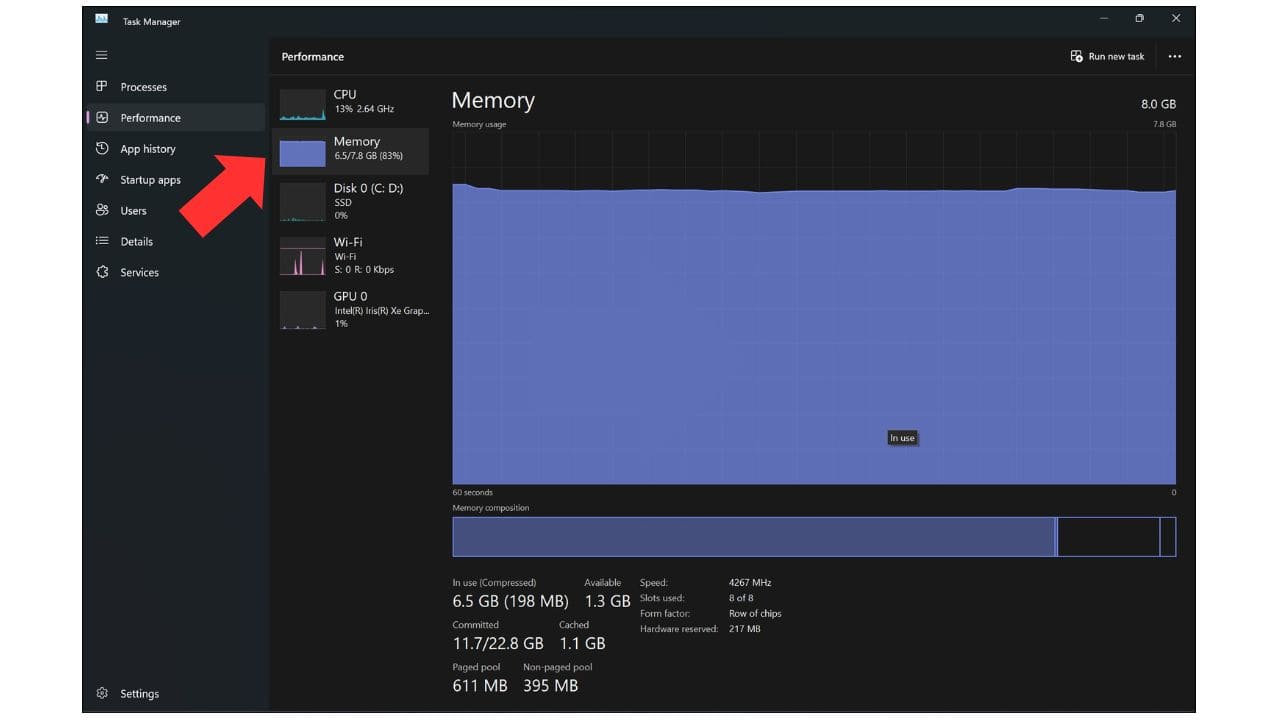
Hard Drive Performance:
- Ensure your hard drive is an SSD (Solid State Drive).
- Upgrading from a traditional hard drive to an SSD can significantly boost overall computer performance.
- Check the hard drive utilization in the Task Manager.
- It should remain below 10-20% when not performing heavy data transfers.
Optimizing Apps:
- In the Task Manager, navigate to the “App History” column.
- Identify apps that consume an excessive amount of memory.
- Uninstall any unused or memory-intensive applications to free up system resources.
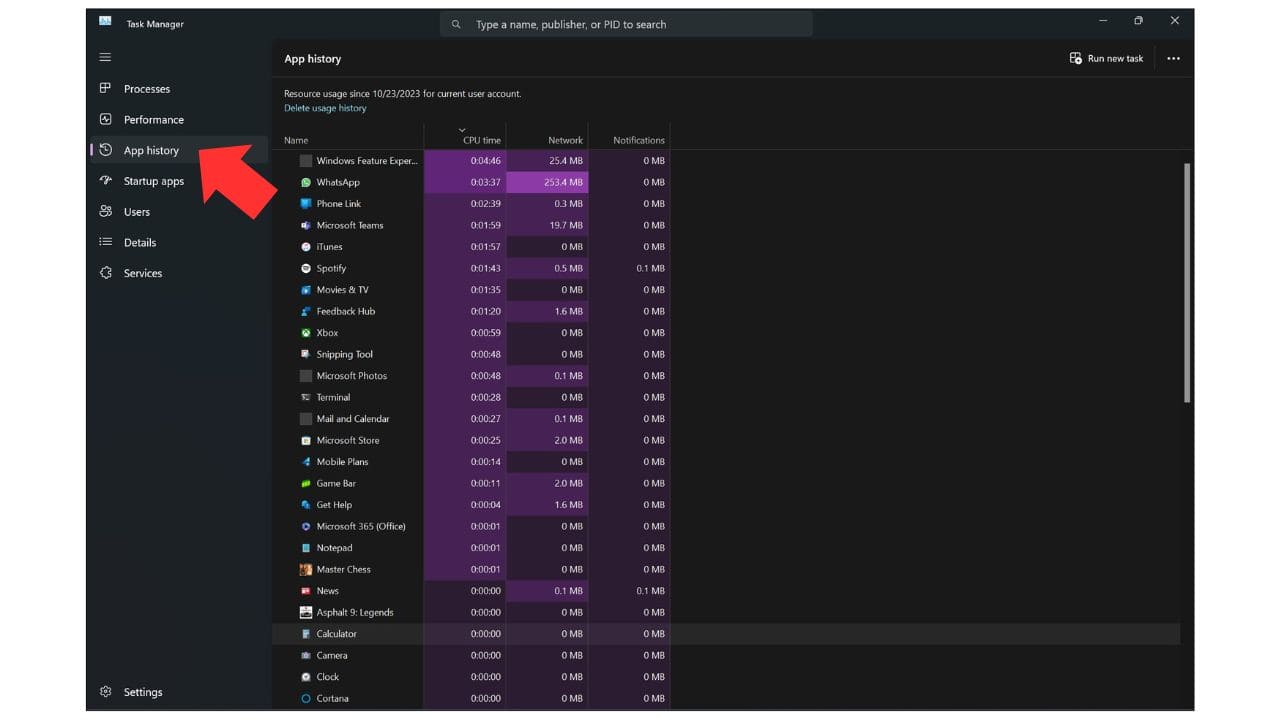
Managing Startup Programs:
- Right-click on the Start icon and select “Run.”
- Type “msconfig” and click “OK.”
- This will launch the System Configuration tool.
- Navigate to the “Startup” tab.
- Review the list of startup applications.
- Disable unnecessary startup applications to reduce system load and improve CPU performance.

System Maintenance:
- Open Command Prompt as an administrator (search for “CMD,” right-click, and select “Run as administrator”).
- Type “sfc /scannow” and press Enter.
- This command scans and repairs any system file issues, enhancing system stability and performance.
Conclusion:
By following these steps, you can ensure that your computer operates at its best performance. If you encounter any issues, please feel free to let us know in the comment section. Don’t forget to like and subscribe for more helpful article!