In this article, we’re diving into an impressive screen recording software that also comes with a built-in video editor, compatible with the latest Windows 11. We’ll explore the features of Wondershare Demo Creator, a tool we’ve discussed before. You can even try it for free by visiting their website.
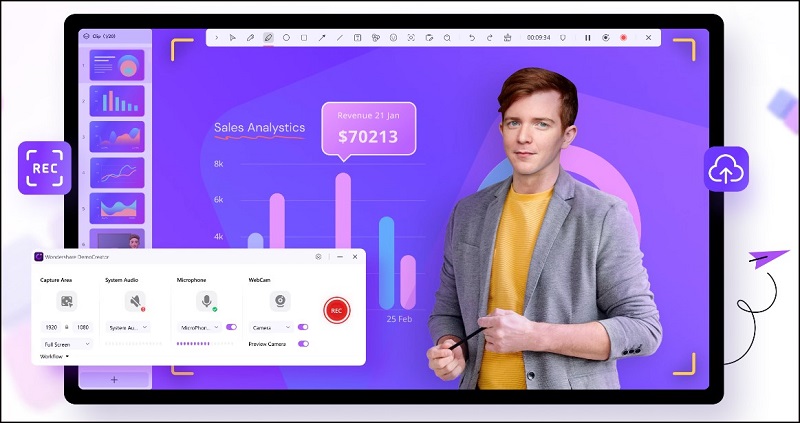
When you open Wondershare Demo Creator, you’ll see a user-friendly interface. The left side offers various sections, while the right side contains main buttons. Let’s focus on the recording feature in this video, briefly touching on the video editor.
Themes
Upon launching, you can choose between a Dark or Light theme, catering to your preferences. Dark themes are especially popular, even on Windows 11.
Recording Function
Click on “New Recording” to explore the software’s primary feature. Here, you can select your capture zone, system audio, device microphone, and webcam if needed. Choose your desired resolution, such as HD, for a smaller screen region. You can also set a recording scheme, like exporting directly after recording or editing afterward in the video editor. Additionally, you can opt to hide the mouse cursor. Access additional settings by clicking on the gear icon.
Additional Settings
In the settings, you can enable GPU acceleration, specify the file save location (e.g., desktop), adjust video settings (frame rate and encoder), and set video quality to your liking.
Webcam Options:
Configure your webcam settings, including resolution and frame rate. Customize shortcuts for starting, pausing, resuming, and stopping recordings, such as F9 and F10.
Recording in Real Time
Wondershare Demo Creator offers real-time editing options. While recording a tutorial or guide, you can use tools like pen, highlighter, text, shapes, stickers, arrows, and more to emphasize or explain elements on the screen. These features are highly useful for enhancing your videos.
Video Editing
Once you finish recording, your video will automatically open in Wondershare Demo Creator’s built-in editor. While we won’t delve deep into editing, you can perform basic tasks like scaling, rotating, positioning, adjusting opacity, and changing playback speed. You can also fine-tune audio, apply cursor effects, and more.
Editor Interface
The editor’s interface is user-friendly. The timeline is at the bottom, the preview in the center, and the media library on top. Explore various effects, transitions, annotations, captions, stickers, filters, and audio options to enhance your video. You can even record voiceovers directly within the editor.
Quick Edits
For instance, you can easily remove unwanted sections from your video, add transitions for smooth flow, and insert text annotations with custom fonts, sizes, colors, and more.
Exporting Your Video
To save your edited video, click “Export.” You’ll find options to choose the format and settings that suit your needs. While there are pre-formatted settings for social media platforms, you can select MP4 as the format, specify a project name, directory, resolution, frame rate, and more. Then, click “Export” to generate your final video.
Conclusion
Wondershare Demo Creator offers an array of features for both screen recording and video editing. Beyond the recording and editing functions, it includes a game recorder, scheduling capabilities, and even video presentation features. It’s a versatile tool that can help you create impressive content effortlessly.