Windows 11 introduces a helpful feature known as CoPilot, designed to enhance user assistance and support. Whether you want to enable or disable CoPilot to tailor your Windows 11 experience to your preferences, this guide will walk you through the steps to do just that. Read on to learn how to make the most of this feature or disable it if it’s not your cup of tea.
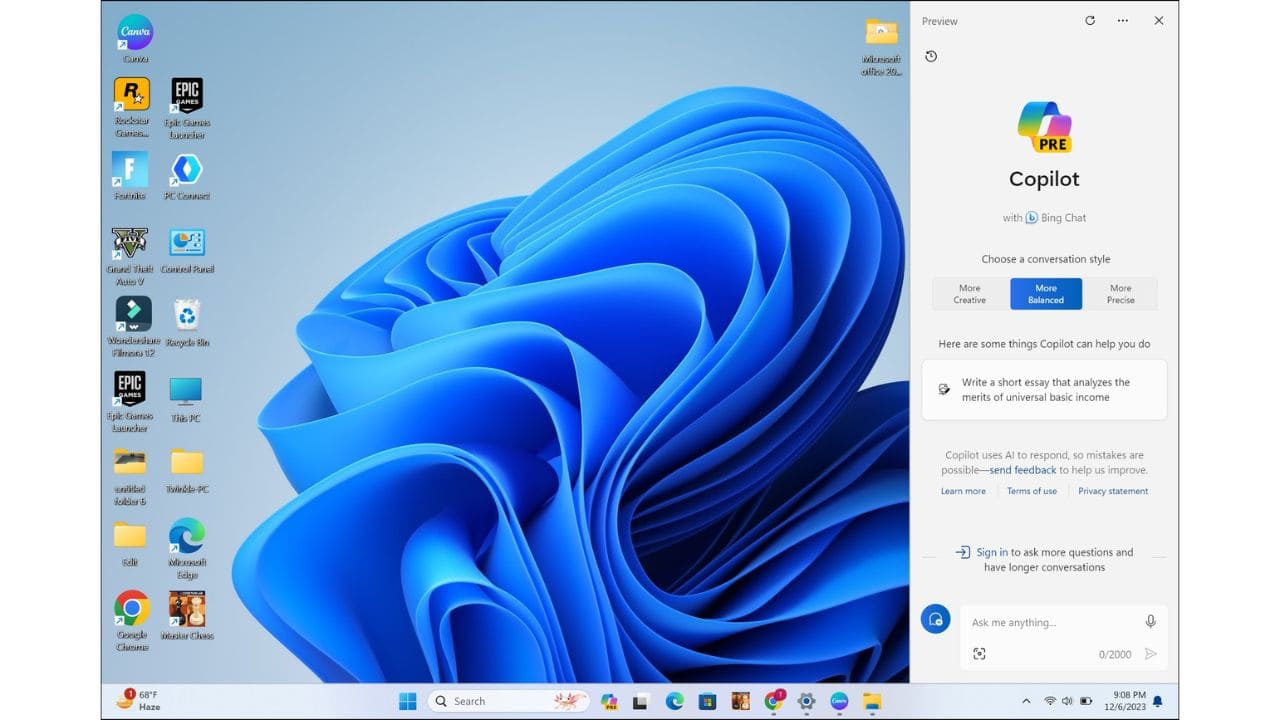
What is Co-Pilot?
Co-Pilot is an exciting new feature that allows you to access a wealth of information and assistance. It’s like having a chat companion named “Pilot with Bing Chat” right at your fingertips. You can ask it anything, and it will provide you with the information you need.
How to Enable or Disable Co-Pilot:
- Disable Co-Pilot:
If you find Co-Pilot distracting or simply want to turn it off, follow these steps:
- Right-click on the Start icon in the lower-left corner of your screen.
- Select “Settings” from the menu that appears.
- On the left-hand side, scroll down and click on “Personalization.”
- Look for “Taskbar” and click on it.
- Under “Taskbar behavior” and “System pins,” you’ll see “Co-Pilot Preview.”
- Simply toggle this option off, and Co-Pilot will disappear from your taskbar.
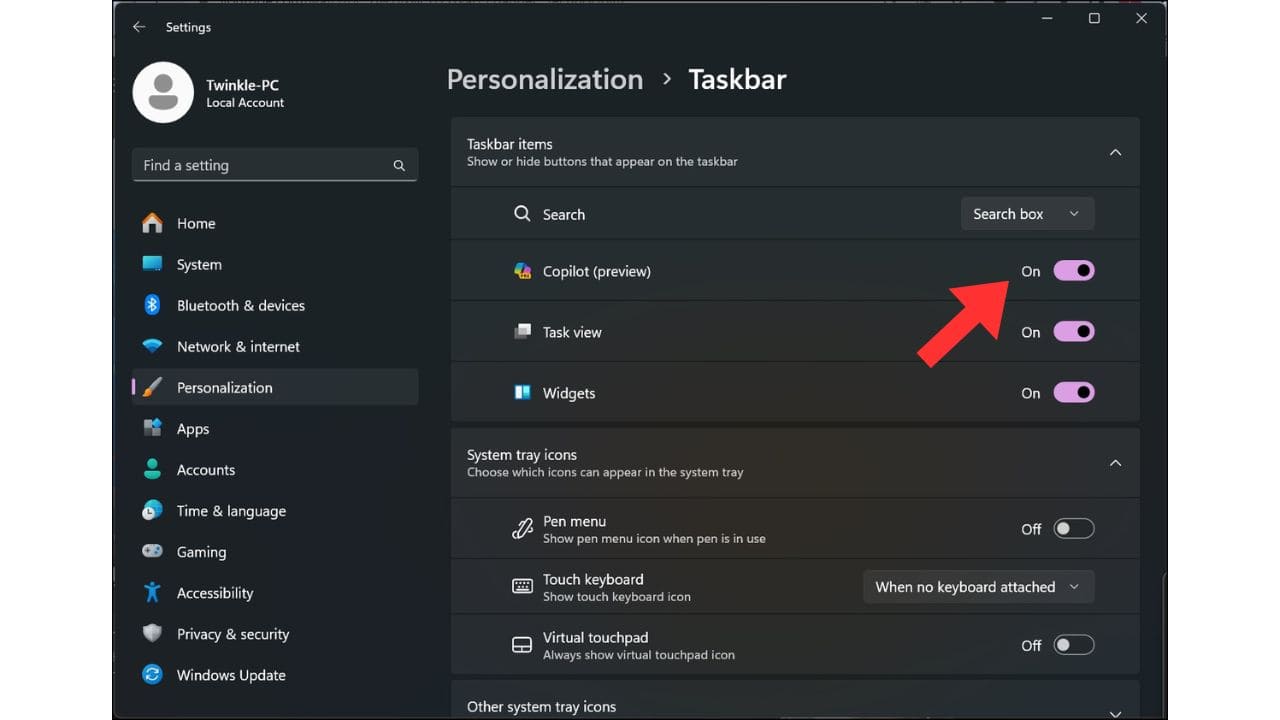
- Enable Co-Pilot:
To re-enable Co-Pilot, repeat the same procedure:
- Right-click on the Start icon.
- Select “Settings.”
- Navigate to “Personalization” > “Taskbar.”
- Under “Taskbar behavior” and “System pins,” find “Co-Pilot Preview” and toggle it on.
Troubleshooting:
- If you don’t see the option to enable Co-Pilot, it might be due to outdated software. Here’s what you can do:
- Right-click on the Start icon.
- Select “Settings.”
- On the left-hand side, at the bottom, click on “Windows Update.”
- Click on “Check for updates” to ensure you have all the latest updates installed on your computer.

Conclusion:
That’s it! You should now be able to easily enable or disable Co-Pilot on your system. If you encounter any issues or have further questions, please don’t hesitate to let us know in the comments. We’re here to help! Have a fantastic day