Clearing cookies and site data in your web browser is a fundamental task that can help enhance your online privacy and improve browsing performance. However, each browser has its own method for accomplishing this task. In this guide, we will explore how to clear cookies and site data in different web browsers, ensuring you can maintain control over your online footprint and enjoy a smoother browsing experience.
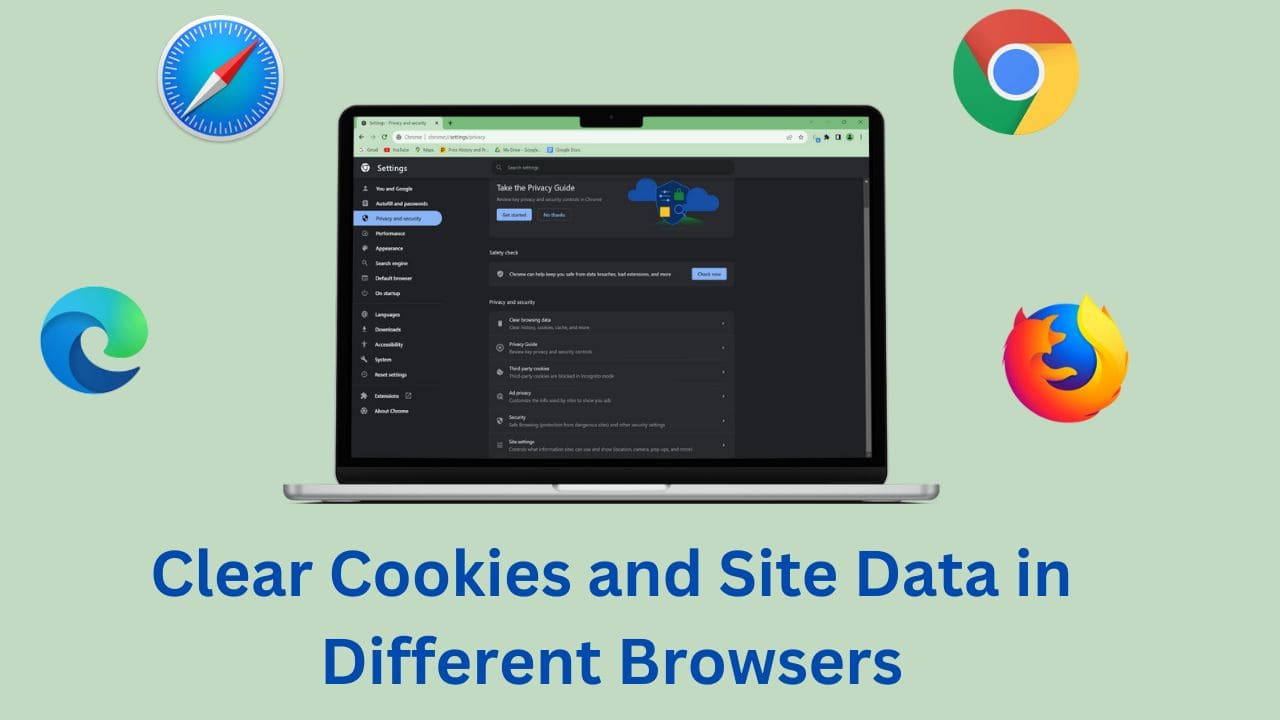
Clearing Cookies in Google Chrome
- In the top-right corner, click the three vertical dots.
- Choose “Settings.”
- On the left, select “Privacy and Security.”
- Select “Clear Browsing Data.”
- Change the time range (from now to the last hour).
- Review “Cookies and Other Site Data.”
- Choose “Clear Data.”

And that’s it – you’ve cleared your data in Google Chrome.
Clearing Cookies in Mozilla Firefox
- In the top-right corner, click the three horizontal lines.
- Select “Settings.”
- On the left, select “Privacy and Security.”
- Under “Cookies and Site Data,” click “Manage Data.”
- Select specific cookies or click “Remove All.”
- Click “Save Changes and Clear Now.”
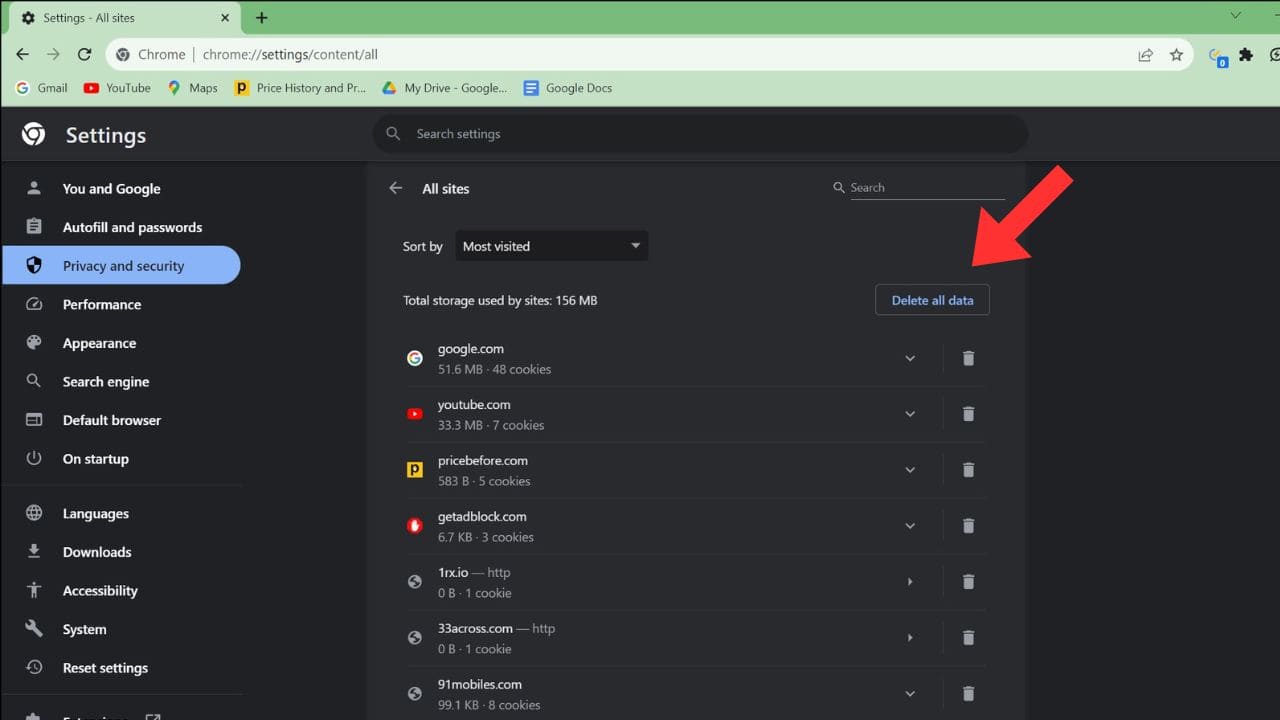
Voilà! Your Firefox cookies are gone.
Clearing Cookies in Microsoft Edge
Microsoft Edge is quite similar to Chrome:
- Hover your mouse over the three horizontal dots in the upper-right corner.
- Select “Settings.”
- On the left-hand side, click “Privacy, Search, and Services.”
- Under “Clear Browsing Data,” choose “Choose What to Clear.”
- Choose the time range (all of time, in most cases).
- Select what you want to remove.
- Click “Clear Now.”

You’ve successfully cleared your data in Microsoft Edge.
It’s a good practice to include this in your routine maintenance, especially if you’re experiencing slow computer or internet performance. Clearing cookies and site data can often help with that.