LUTs, or Lookup Tables, are an essential tool for color grading in Adobe Premiere Pro and After Effects, allowing you to apply stunning color transformations to your footage. While the process of applying LUTs is straightforward, understanding how to permanently install them in these software applications can streamline your workflow and ensure consistency across projects. In this guide, we will delve into the steps required to permanently install LUTs in Adobe Premiere Pro and After Effects, enabling you to unlock the full potential of your video editing and post-production endeavors.
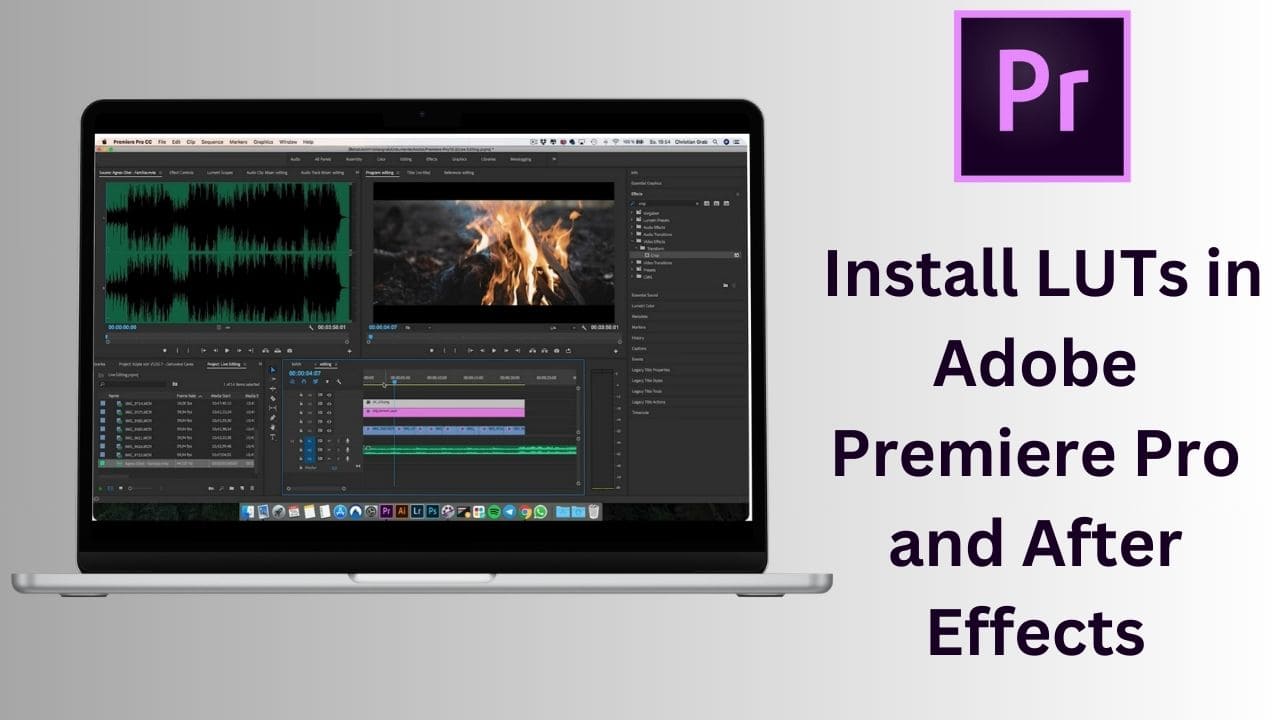
Installing LUTs on Windows
For All Users
- Open Adobe Premiere Pro and select a clip.
- Under the Lumetri Color section, in the Creative subsection, you’ll notice there’s no DJI LUT.
- Open a File Explorer window.
- Navigate to C:\Program Files\Adobe.
- Create a new folder named “LUTs” (without quotes) if it doesn’t already exist.
- Inside the “LUTs” folder, create another folder named “Creative.”
- Copy and paste your LUTs into the “Creative” folder.
- Save your project and reboot Premiere Pro for the changes to take effect.
- Reopen your project and check the Lumetri Color section under Creative to find your installed LUT.
For Your User Only
- Copy your LUTs.
- Open a File Explorer window.
- Type
%appdata%and hit Enter. - Go to Roaming\Adobe.
- Create a “LUTs” folder if it doesn’t already exist.
- Inside the “LUTs” folder, create a “Creative” folder.
- Paste your LUTs into the “Creative” folder.
- Close and reopen Premiere Pro to find your LUTs under the Lumetri Color section.
Installing LUTs on Mac
- Close Adobe Premiere Pro if it’s open.
- Find the LUTs you want to install.
- Open the Applications folder.
- Find “Adobe Premiere Pro” and right-click on it.
- Select “Show Package Contents.”
- Go to Contents > Lumetri > LUTs > Creative.
- Paste your LUTs into the “Creative” folder.
- Enter your password or use your fingerprint to authenticate.
- Open Premiere Pro, and your LUTs should now be available under the Lumetri Color section in the Creative subsection.
That’s it! You’ve successfully installed LUTs in Adobe Premiere Pro and After Effects on both Windows and Mac operating systems.
Conclusion
I hope this guide helps you install LUTs effectively. If you have any issues or questions, feel free to ask in the comments. Thanks for reading, and stay creative!