Online ads can be a constant source of distraction and annoyance while browsing the web. Fortunately, Google Chrome offers a simple solution to help you regain control over your online experience by allowing you to install ad blockers. Ad blockers are browser extensions that prevent unwanted ads from cluttering your screen, providing a smoother and more enjoyable web browsing experience. In this guide, we’ll walk you through the steps to install an ad blocker on Google Chrome, so you can browse the internet with fewer interruptions. Whether you’re tired of pop-ups, banners, or video ads, we’ve got you covered.

Step 1: Open Your Browser
The first step is pretty straightforward. Open up your browser of choice. In this example, we’ll be using Google Chrome. The new Edge browser is built on the same technology, so the process should be similar. Firefox is another option. If you use multiple Google Chrome profiles or browser profiles, you’ll need to set up the ad blocker for each profile separately.
Step 2: Go to the Chrome Web Store
Now, if you don’t have an ad blocker installed yet (like I don’t), you’ll notice the difference in the number of ads on websites. For instance, if you visit a site like the Weather Channel, it can get inundated with various advertisements, slowing down your browsing experience. Let’s fix that!
To get started, go to the Chrome Web Store. You can either type “chrome web store” in the search field or use the URL “chrome.google.com.” Once you’re there, it should automatically take you to the extensions section. If not, just click on “Extensions.”
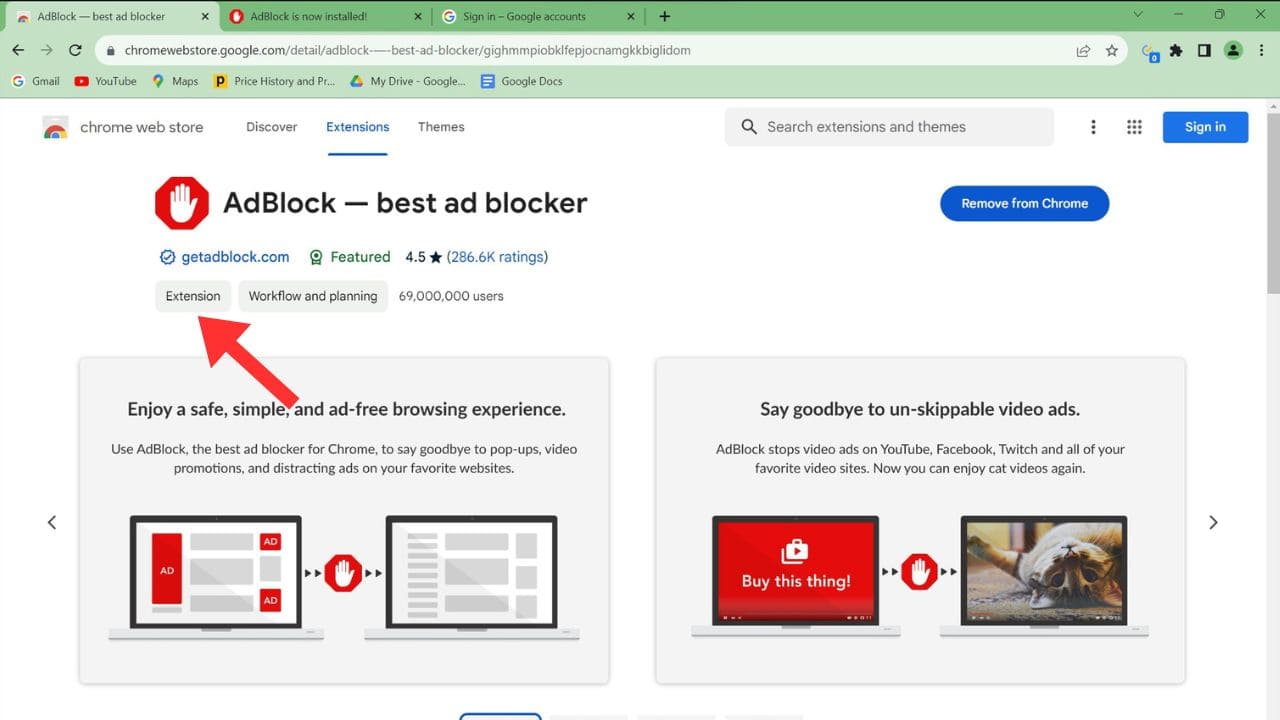
Step 3: Install the U-Block Origin Extension
One of the most popular ad blockers is called U-Block Origin. To find it, simply type “u-block” into the search bar, and it should be the first result. You’ll see it has a high rating and over 10 million users, indicating it’s a reliable choice.
Click on “U-Block Origin” to access its page.
- Click the “Add to Chrome” button.
- Confirm that you want to add the extension by clicking “Add Extension.”
You’ll notice a little puzzle icon appears in the top right-hand corner of your browser, indicating the extension has been added. You can click on this icon to manage your extensions.

Step 4: Configure Your Ad Blocker
Now that you have an ad blocker installed, let’s see how it works. Head over to a website with ads (like the Weather Channel), and you’ll notice that the ads have disappeared. The website loads faster, and your browsing experience improves.
However, if you want to support a website, you can add it to a whitelist. To do this:
- Click on the puzzle icon in the top right-hand corner of your browser.
- Locate the site you’re on and click the power button to toggle the ad blocker on and off.
By doing this, you can choose whether or not you want to block ads on specific websites.
Additional Tips
- YouTube: U-Block Origin also blocks ads on YouTube. If you want to support a YouTube channel, consider whitelisting it or watching ads.
- Twitch: Ad blockers may not work effectively on Twitch. Support streamers by watching their ads if you enjoy their content.
And that’s it! You’ve successfully installed an ad blocker on Google Chrome, improving your browsing experience. If you have any questions or encounter issues, feel free to reach out in the comments below.