Hello, everyone! I hope you’re doing well. Today, I’m thrilled to share an incredible tool with you, and the best part is that it’s absolutely free. No need to go hunting for downloads; you can find it right in the Microsoft Store. This tool will work wonders for your computer, making it faster, cleaning up unnecessary files, and even performing various repair tasks. I’m confident you’ll find this software indispensable.
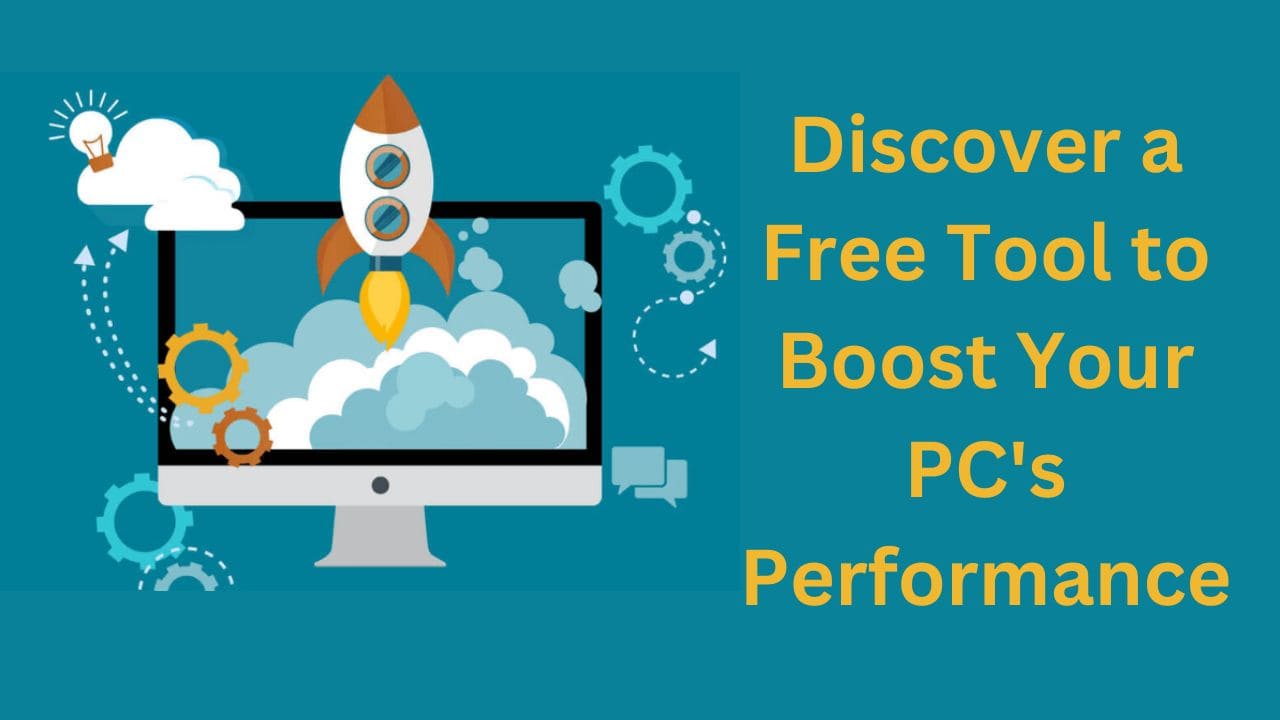
Step 1: Open Your Microsoft Store
To begin, launch the Microsoft Store on your Windows PC. If you haven’t already installed the tool we’re about to discuss, it will be easy to find and download.

Step 2: Search for “Win Choice”
In the Microsoft Store’s search bar, type “Win Choice.” This powerful tool has garnered an impressive rating of 4.8 out of 5, which speaks volumes about its effectiveness.
Step 3: Click “Get” to Install
Since you haven’t installed it yet, simply click “Get” to start the installation process. Once it’s downloaded, click “Open.”
Step 4: Exploring Win Choice
Upon opening Win Choice, you’ll discover a wealth of information about your computer’s system, including details about your processor, graphics, memory, Windows version, and performance metrics. It also provides insights into your installed apps, processes, services, and even offers a feature to clean up unnecessary files.
Step 5: App Management
Navigate to the “Apps” section, where you can easily install or uninstall both third-party and built-in apps. It gives you the flexibility to declutter your system effortlessly.
Step 6: Boost Your PC
One of the standout features of Win Choice is the “Boost” option. Here, you can activate the “Ultimate Performance” power plan, perfect for gamers and those who do resource-intensive tasks. You can also manage other settings related to GPU scheduling, virtualization-based security, and startup apps.
Step 7: Ensure PC Health
In the “Health” section, you’ll find essential options like enabling fast startup, optimizing your drive, and turning on storage sense. Most importantly, Win Choice provides recommendations and fixes for common issues such as crashes, freezes, and blue screens. It simplifies tasks like running DISM, SFC scans, and CHKDSK scans, making it easier to troubleshoot problems.
Step 8: Cleaning and Maintenance
Win Choice also helps you keep your computer clean and responsive by allowing you to clear junk files, manage startup apps, clear the DNS cache, and even restart the graphics driver.
conclusion:
Win Choice is a powerful and free tool that can significantly enhance your computer’s performance and maintain its health. It’s user-friendly and packed with features that simplify system optimization and maintenance tasks. Give it a try, and I’m confident you’ll notice a difference in your PC’s performance.