
If your copy and paste function isn’t working on your Windows 11 computer, whether it’s a desktop or a laptop (it’s applicable to Windows 10 as well), this article is for you. We will go through a simple step-by-step process to fix it together.
Step 1: Access Command Prompt
- Click on the search icon, and type “CMD” to find the Command Prompt.
- Ensure you run it as an administrator (right-click and select “Run as administrator”).
- Confirm by clicking “Yes.”
You will see a command prompt window open.
Step 2: Run System File Checker (SFC)
- Type the following command in the command prompt window:
sfc /scanner- Press Enter to start the system scan.

Let the scan complete, which may take around five to seven minutes. You can minimize the command prompt during this time.
Step 3: Checking Essential Services
While the system scan is in progress, proceed with the following steps:
- Click on the Start icon or simply type “File Explorer” to open it.
- Navigate to the C drive in the left panel (under This PC).
- In the C drive, look for the “Windows” folder and open it.
- Inside the Windows folder, locate “system32” and open it as well.
- In the system32 folder, search for “rdpclip.exe.”
- Right-click on “rdpclip.exe” and choose “Run as administrator.” Confirm by clicking “Yes.”
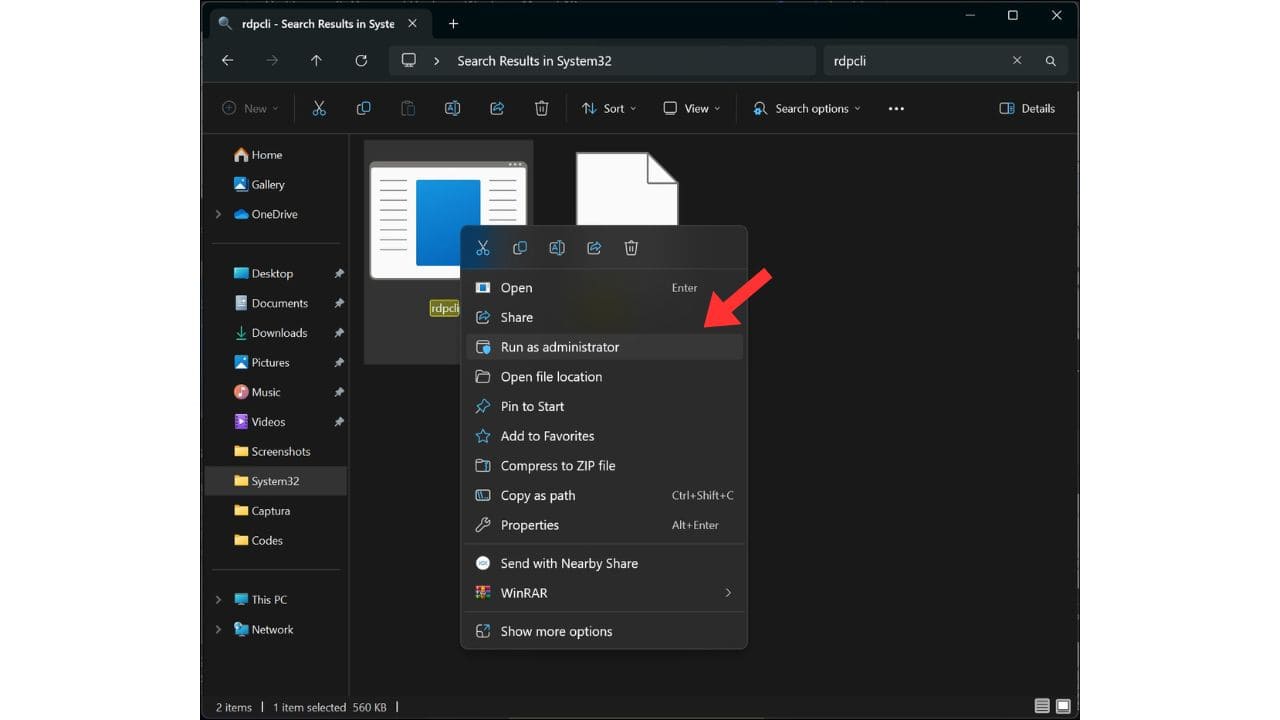
- Return to File Explorer and navigate to the C drive again.
- Enter the “Windows” folder.
- Find “system32” once more and open it.
- In the system32 folder, type “dwm.exe” in the search bar.
- Locate “dwm.exe,” right-click on it, and run it as an administrator.
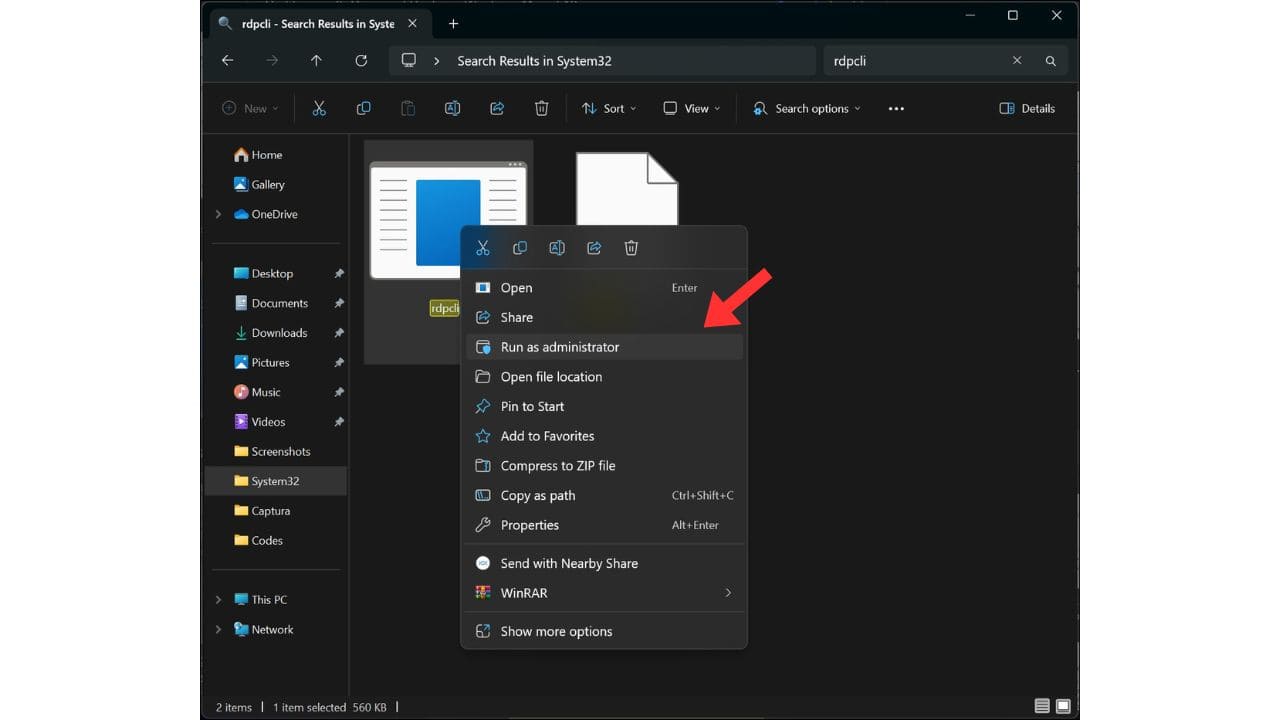
Once you’ve completed these steps, try copying and pasting again. It should work. If it doesn’t, you may need to restart your computer. Additionally, ensure that the system scan initiated in Step 2 has completed before restarting.
For most users, this process should resolve the copy and paste issue on Windows 11 or Windows 10, whether you’re using a PC, desktop, or laptop.
If this article successfully fixed the problem for you, please let us know in the comments. Your feedback is greatly appreciated and motivates us to provide more helpful solutions.
Thank you, and have a wonderful day!