In this article, we’re going to guide you on how to get rid of McAfee pop-ups and completely remove McAfee from your PC. Whether you’re encountering fake McAfee pop-ups or simply want to uninstall McAfee, this article is here to help you. We’ll be providing a step-by-step process, so make sure to follow along closely.

Step 1: Disable Notifications
- Right-click on the Start icon and select “Settings.”
- In the left-hand menu, click on the “System” tab.
- Under “Notifications & actions,” click on “Notifications from apps and other senders.”
- If McAfee is installed or listed here, toggle the switch to turn off notifications.
By doing this, you’ll no longer receive notifications from McAfee.
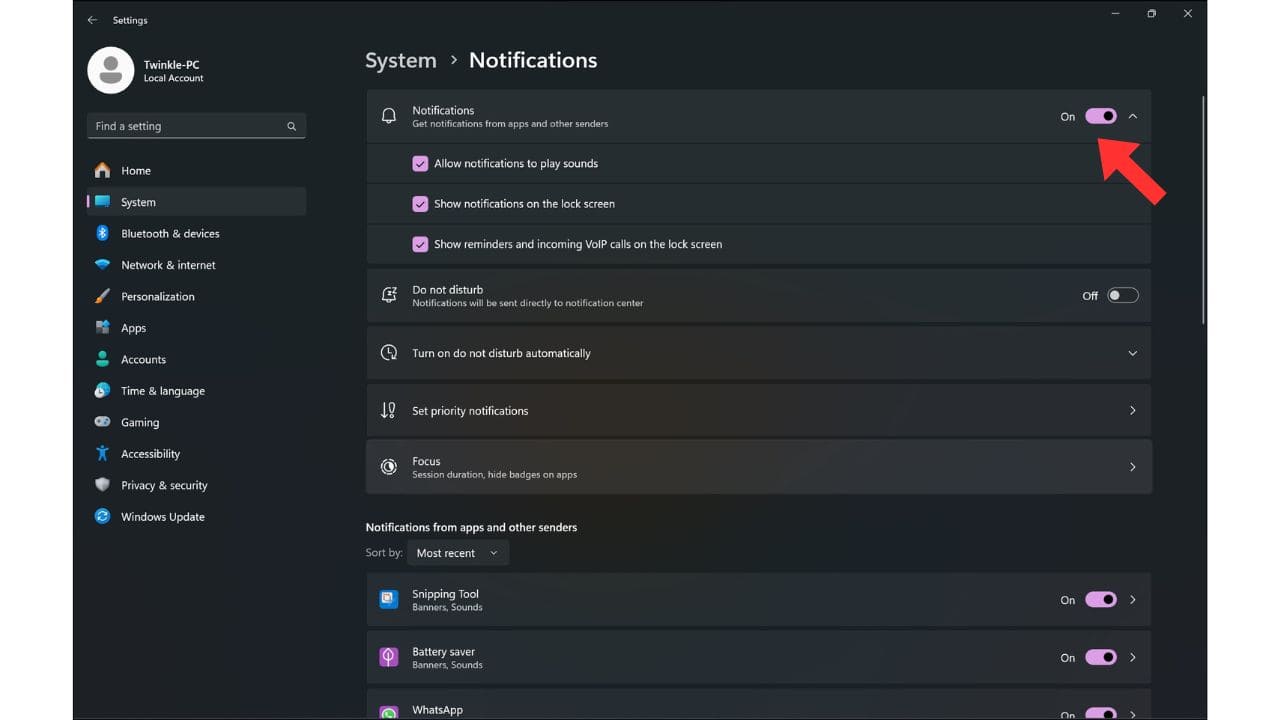
Step 2: Uninstall McAfee
- Right-click on the Start icon and select “Run.”
- Type “appwiz.cpl” and click “OK.”
You’ll now see the “Programs and Features” window, where you can uninstall programs.
- Locate any McAfee applications in the list, select them, and choose “Uninstall.”
Follow the on-screen prompts to remove McAfee completely from your computer.
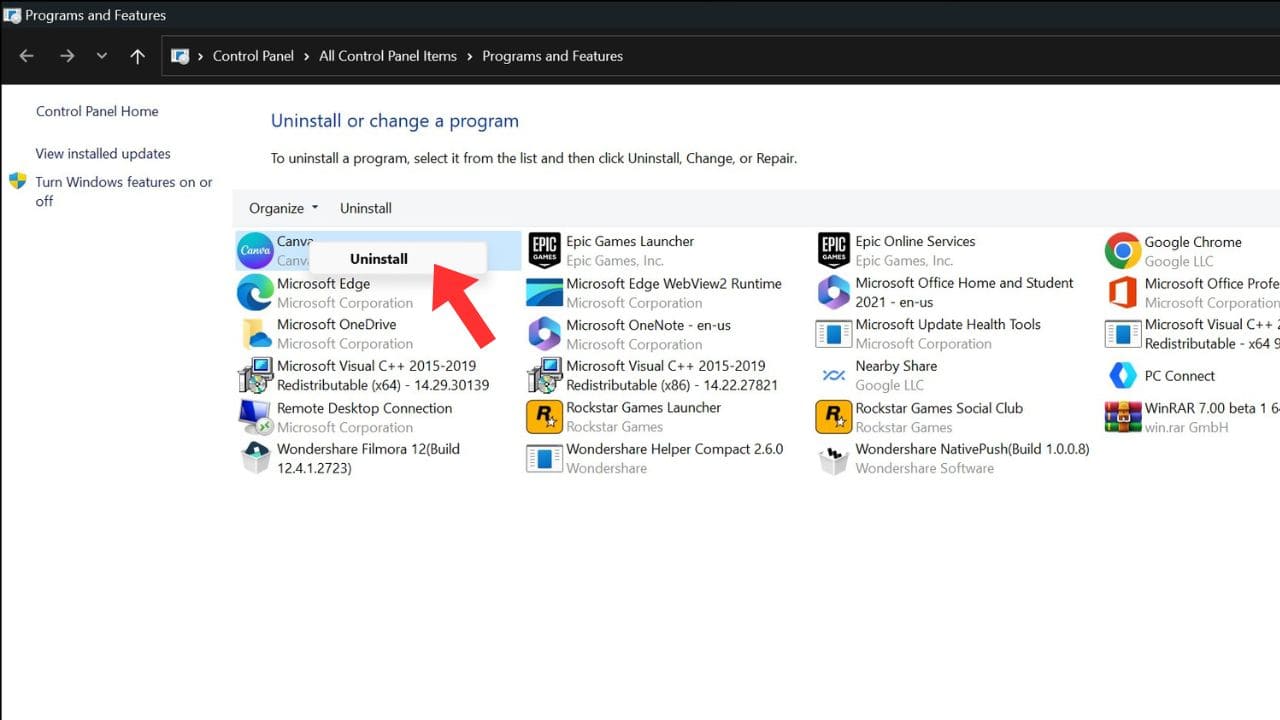
Step 3: Disable McAfee Services
- Right-click on the Start icon and select “Task Manager.”
- In the “Processes” tab, carefully review the list of running processes.
- If you find any McAfee services, right-click on them and select “End Task.”
This will stop any McAfee processes that may still be running.

- Go to the “Startup” tab in Task Manager and disable any McAfee-related startup items.
Step 4: Disable McAfee Services (continued)
- Press “Ctrl + Shift + Esc” to open Task Manager again.
- In the “Services” tab, look for any McAfee services.
- Right-click on these services and select “Stop” to disable them.
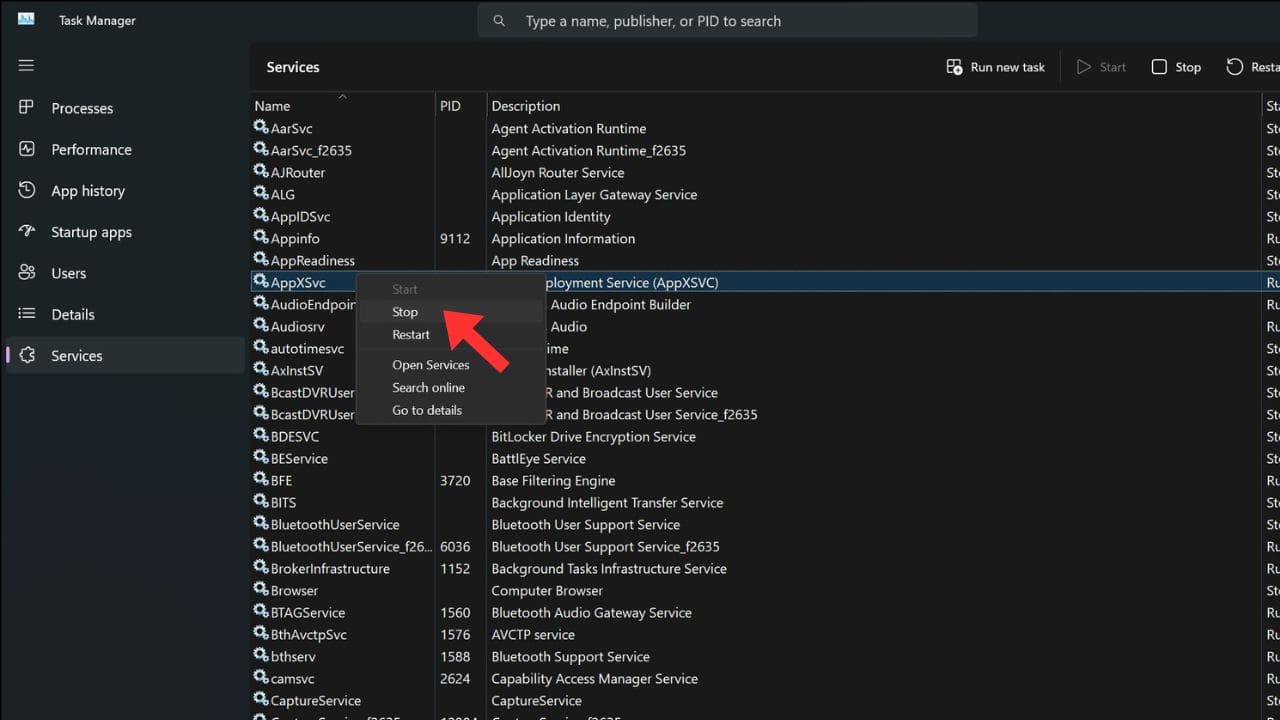
By following these steps, you’ll ensure that McAfee is no longer running on your computer.
If you encounter any issues or have questions, please don’t hesitate to leave a comment in the section below. We’ll do our best to assist you. If you found this article helpful, please consider liking and subscribing. We appreciate your support! Have a wonderful day!