Hey, everyone! I hope you’re doing well. If your Google Chrome has run out of memory and you’re encountering the “R Snap Error,” don’t worry; it’s a common issue in Google Chrome, and we have a simple three-step solution to fix it. This guide is easy to follow, and anyone can do it.
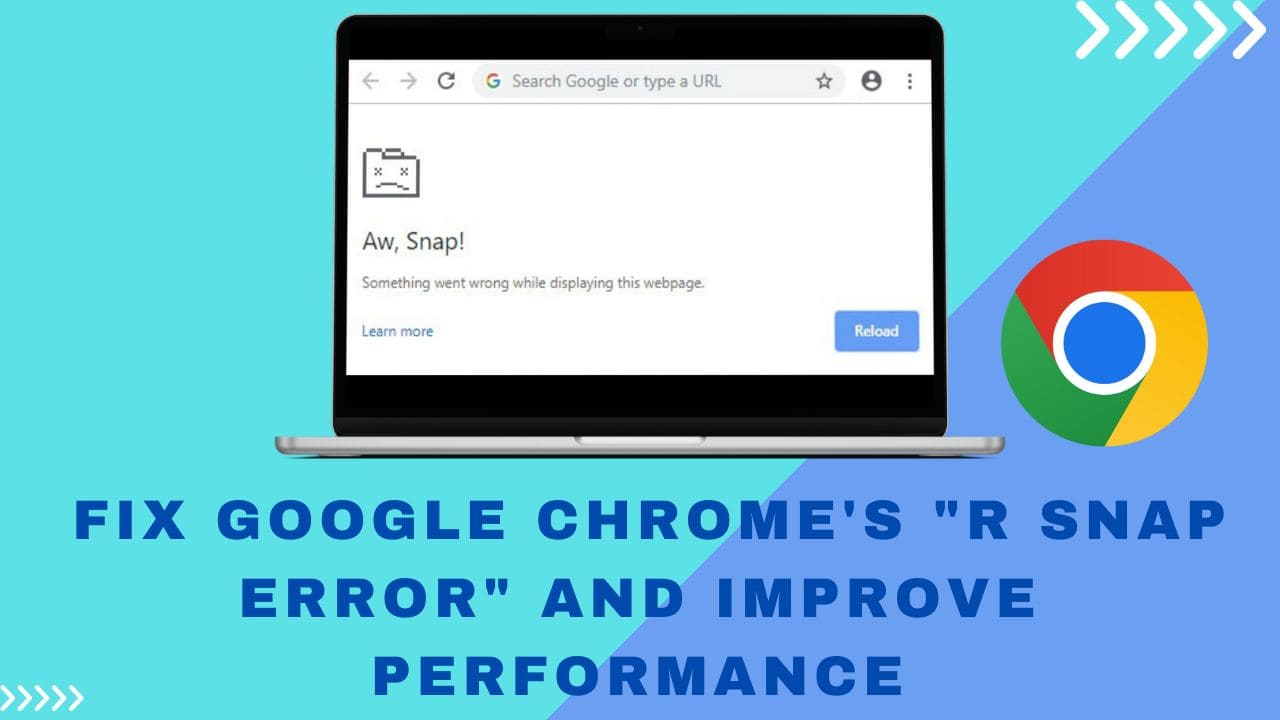
Step 1: Clear Browsing Data
- Open Google Chrome.
- Click on the three dots at the top-right corner to access the menu.
- Navigate to “Settings.”
- Go to “Privacy and Security.”
- Click on “Clear Browsing Data.”
- Choose the time range (e.g., “All Time”).
- Select “Browsing history,” “Cookies,” “Download history,” and “Cache images.”
- Click “Clear data.”
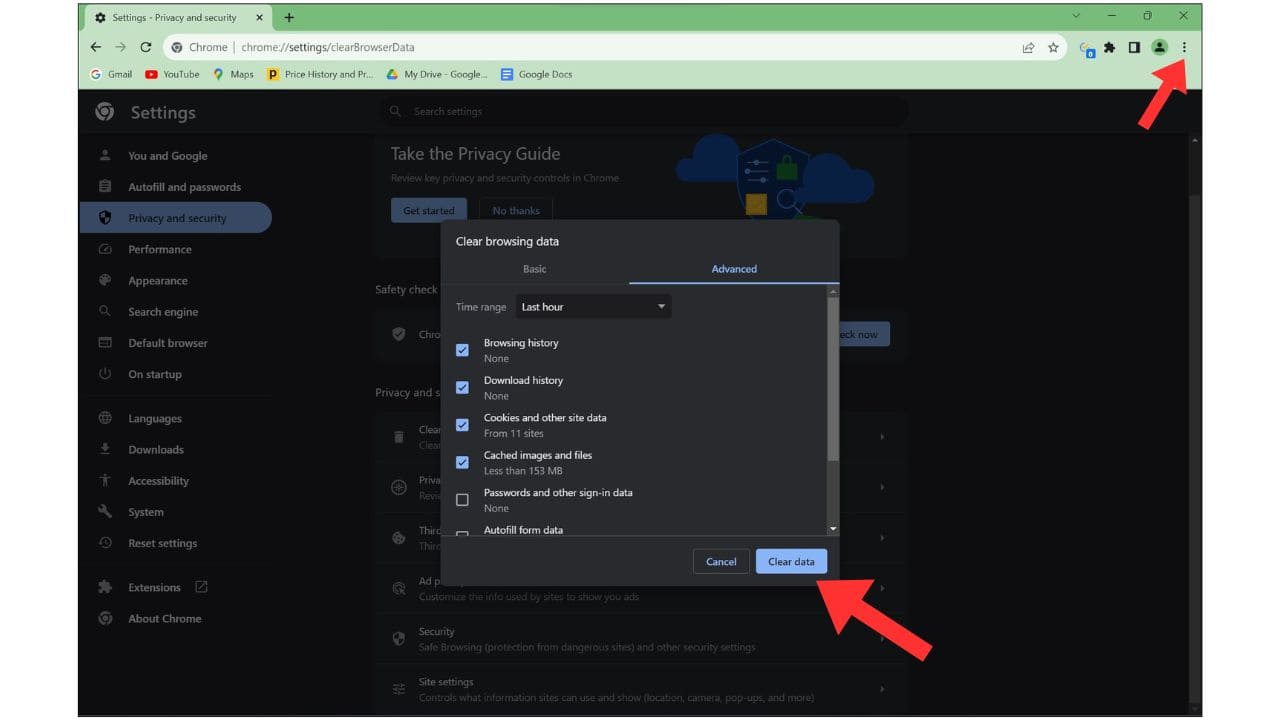
Step 2: Remove Unwanted Extensions
- In Chrome, go to “Extensions” (found on the left side of the settings page).
- Review your installed extensions.
- Remove any extensions you no longer use or recognize.
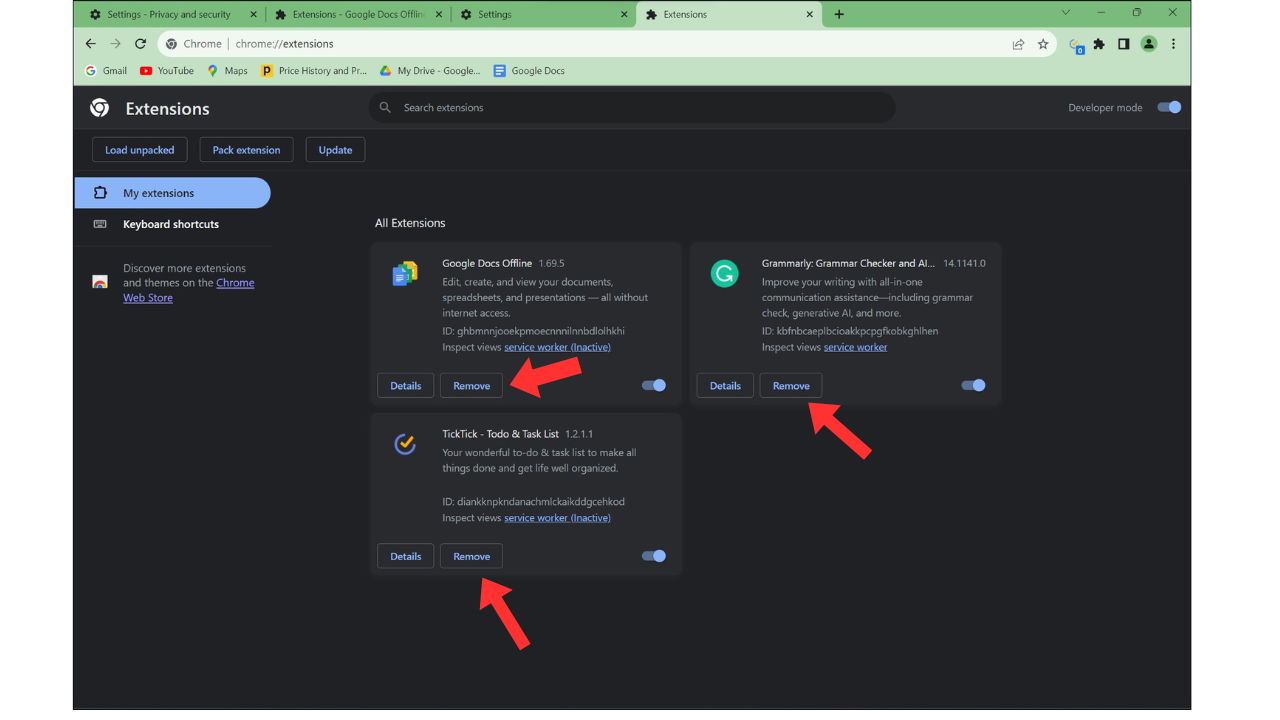
Step 3: Optimize Your Computer
- Ensure you have minimal applications running in the background.
- Close unnecessary applications to free up your computer’s resources.
Additional Cleanup (Optional)
- Open the Disk Cleanup utility: Right-click the Start button, run “cleanmgr,” and click “OK.”
- Select all the checkboxes to clean up junk files.
- Click “Delete.”
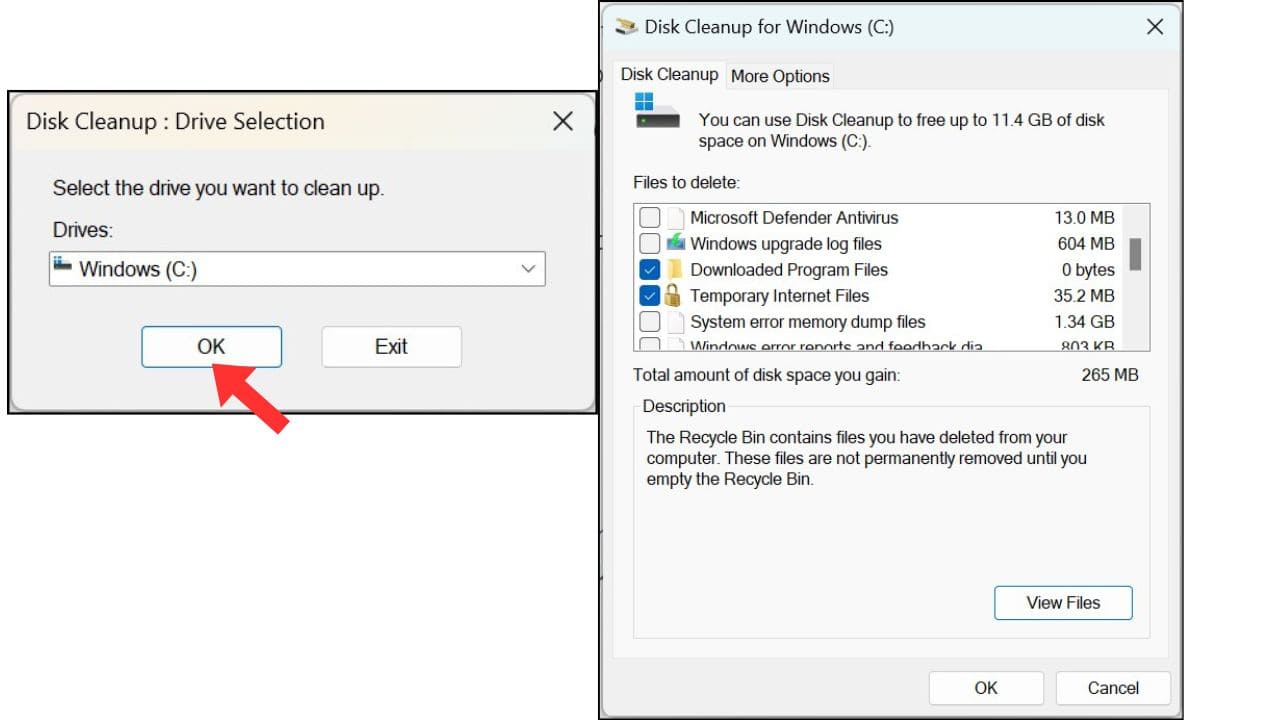
Windows System File Check (Optional)
- Type “cmd” in the search bar.
- Right-click on “Command Prompt” and select “Run as Administrator.”
- Type “sfc /scannow” and press Enter. This may take several minutes but can help fix Windows and Chrome issues.
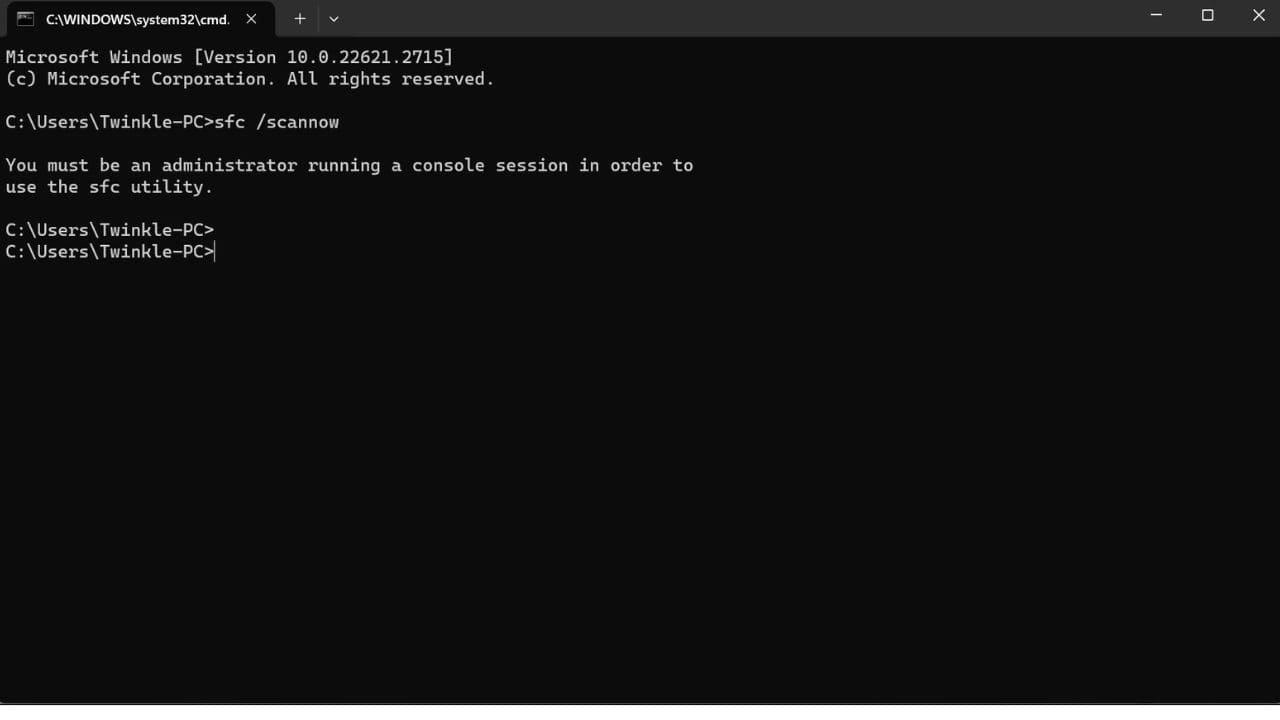
Windows Update (Optional)
- Search for “Windows Update” in the search bar.
- Check for and install any available updates to keep your computer running smoothly.

That’s it! Following these steps should help resolve the “R Snap Error” in Google Chrome and optimize your computer’s performance.
For more advanced optimization tips, consider reading our article, linked at the end of this article. If you found this guide helpful or have any questions or requests for future article, please leave a comment below. Your support is greatly appreciated!