In this article, we are going to address the “D3D11 Compatible GPU Feature Level 11.0 Shader Model 5.0 is Required” error. This error often occurs when playing games like Valor in Fortnite or any other game, and suddenly you encounter this issue.

This error can generally be attributed to four main reasons, and we’ll cover each of these steps thoroughly. Please ensure that you watch the entire article and don’t skip any steps.
Step 1: Install DirectX Installer
The very first thing to do is to install DirectX. Follow these steps:

- Open your web browser.
- Type “DirectX installer” into the search bar or simply “DirectX download.”
- Make sure to visit the official Microsoft website.
- Select “DirectX End-User Runtime Web Installer.”
- Choose your preferred language.
- Download and install the latest version of DirectX from the official website.
With DirectX installed, proceed to the next step.
Step 2: Install Visual Studio Redistributable Files
Sometimes, this error may be due to missing Visual Studio redistributable files. Follow these steps to address this:
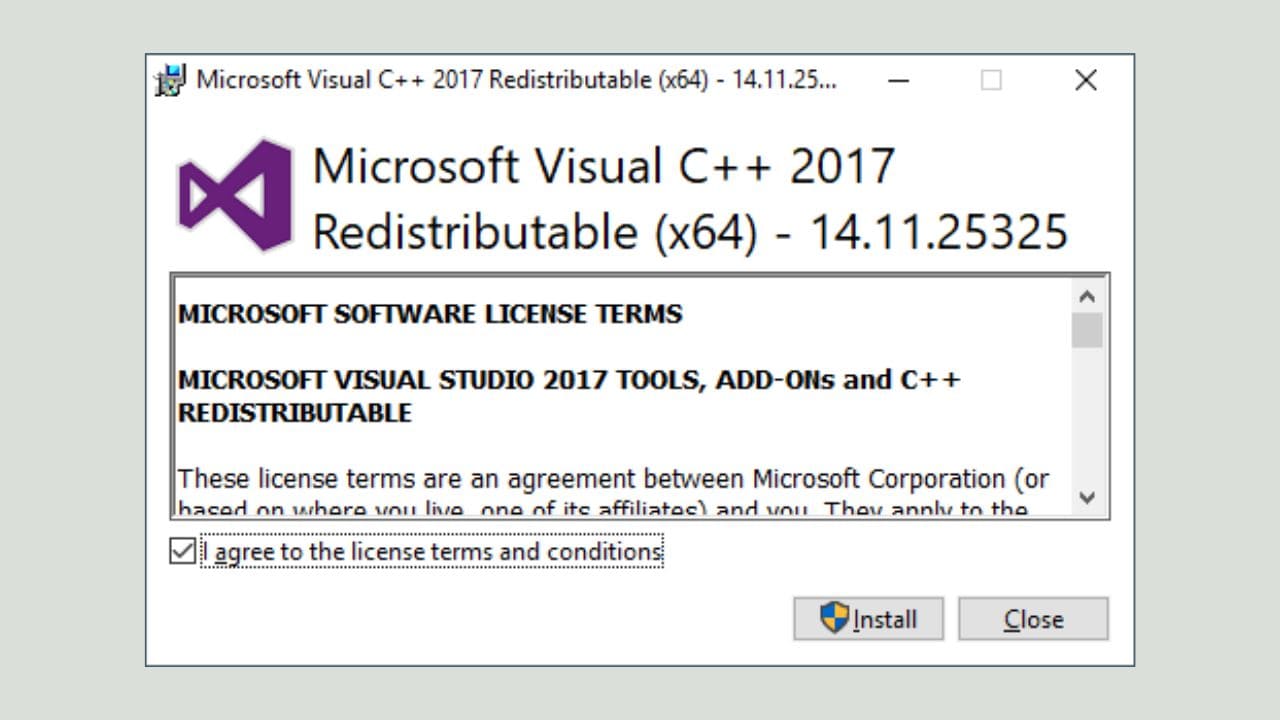
- Open your preferred web browser.
- Search for “Visual Studio redistributable all-in-one” on Google.
- Make sure to visit the official Microsoft website.
- You’ll find a list of Visual C++ redistributable downloads for various versions.
- Select the appropriate version for your computer (64-bit or 32-bit).
- Download the file and proceed to install it.
This step should resolve any issues related to missing redistributable files.
Step 3: Update Graphics Driver
Outdated graphics drivers can also cause this error. Follow these steps to update your graphics driver:

- Right-click on the Start icon.
- Select “Device Manager.”
- In Device Manager, go to “Display Adapters.”
- Right-click on your graphics card and select “Properties.”
- Go to the “Driver” section and note the driver date.
- If an update is available, right-click on your graphics card again and choose “Update Driver.”
- Select “Search automatically for drivers.”
- If it says the best driver is already installed, note the driver’s name and download it from the manufacturer’s website.
Make sure to download the graphics driver directly from the manufacturer’s website for the most up-to-date version.
Step 4: Windows Update
The final and crucial step is to ensure your Windows operating system is up to date. Follow these steps:

- Search for “Windows Update” in the Start menu and select it.
- Click on “Check for updates.”
- Install all available Windows updates.
- Once updates are installed, restart your computer.
After following these four steps, try playing the game again. You should find that the “D3D11 Compatible GPU” error is resolved. If you successfully fixed the issue, please let us know in the comment section. Like and subscribe for more informative guides.
Have a great day, and I appreciate your help. Take care, everyone. Bye!