In this article, we will explore various settings in Windows 11 that can enhance your overall user experience. These settings are presented in no particular order, but each one can make a significant difference in how you interact with your computer. Let’s dive in and optimize your Windows 11 setup.
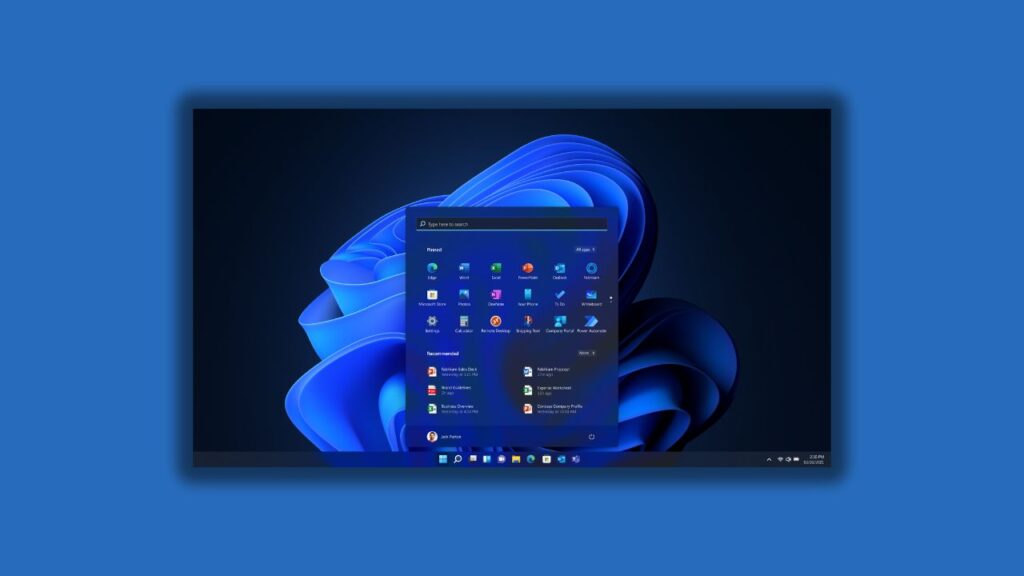
1. Windows Update Options
- Open the Settings app from the taskbar by searching for “Settings” or using the keyboard shortcut (Windows key + I).
- In the left pane, select “Windows Update.”
- On the right, click on “Advanced options.”
- Disable “Get me up to date” to prevent automatic restarts after updates, especially during critical tasks.
- Enable “Notify me when a restart is required to finish updating” to receive timely update notifications.
2. Taskbar Alignment
In previous Windows versions, the Start button and pinned icons on the taskbar were left-aligned. However, Windows 11 centers them by default. If you prefer the old layout:
- Find an empty space on the taskbar, right-click, and select “Taskbar settings.”
- Scroll down and click on “Taskbar behaviors.”
- In “Taskbar alignment,” change it from “Center” to “Left.”
This change can be easily reverted if needed.
3. Privacy and Security
Windows 11 collects more data than previous versions. To enhance your privacy:
- In Settings, select “Privacy and Security.”
- Then, select “General” and disable unnecessary data-sharing options.
- Disable all options in the “General” section.
- Scroll down and select “Account info,” then disable “Let apps access your account info.”
4. Removing Bloatware
When setting up a new computer, it’s essential to remove unnecessary software, also known as bloatware:
- In the Settings app, go to “Apps.”
- Click on “Installed apps.”
- Review the list and uninstall unwanted programs by clicking on the three dots and selecting “Uninstall.”
5. Dark Mode
The default theme for Windows apps is light mode. If you prefer dark mode:
- In Settings, go to “Personalization.”
- Select “Colors.”
- In “Choose your mode,” click the dropdown and select “Dark.”
Enjoy the more comfortable dark interface.
6. Widgets Panel
Windows 11 introduces a widgets panel in the taskbar, displaying weather and news. To remove it:
- Scroll down and click on “Taskbar.”
- Toggle off “Widgets” to disable this feature.
7. Power Mode
Windows 11’s default power mode is “Balanced.” Adjust it based on your needs:
- Type “Power” in the search bar.
- Select “Choose a power plan.”
- Choose “Power saver” for laptops to extend battery life.
- Click “Show additional plans” for more options, like “High” and “Ultimate Performance,” suitable for demanding tasks.
8. Managing Notifications
To control notifications:
- In the Settings app, go to “System.”
- Select “Notifications.”
- Customize your notification preferences, either by turning off all notifications or selectively disabling them for specific apps and senders.
9. Accessing Hidden Files and Folders
Enable access to hidden files and folders:
- In File Explorer, click on “View.”
- Hover over “Show” and select “Hidden items” to reveal hidden files and folders.
10. Storage Sense
Automatically free up space on your computer with Storage Sense:
- In Settings, under “System,” go to “Storage.”
- Click the toggle to enable Storage Sense.
- Configure its settings to clean up your files automatically.
11. Customizing Start Menu
Add shortcuts to your preferred folders and apps on the Start menu:
- In Settings, select “Personalization.”
- Scroll down and click on “Start.”
- Choose the folders you want to appear next to the power button.
12. Visual Effects
Adjust visual effects to enhance performance:
- In the search bar, type “Advanced.”
- Click on “View Advanced system settings.”
- In “Performance,” select “Settings.”
- Choose “Custom” and experiment with various visual effects settings.
13. Changing Default Web Browser
Switching the default web browser is now easier:
- Open Settings and select “Apps.”
- Choose “Default apps.”
- Find your preferred web browser in the list and set it as the default.
14. Custom PC Name
Give your computer a custom name:
- In Settings, under “System,” click on “About.”
- Select “Rename this PC” in the upper right corner.
- Enter your desired name and click “Next” to apply the change.
A restart may be required for the changes to take effect.
Conclusion
Thank you for following along with these essential Windows 11 settings adjustments. By implementing these changes, you can enhance your overall user experience and customize your computer to your liking. If you found this guide helpful, please give it a thumbs up, share it with others, and let us know in the comments which settings you change when setting up a new PC.
Also Read: