Since upgrading to Windows 11, many users have reported that their computer is slower and suffering lag in many of the programs they use and games that they play. In this article, we’ll show you more than a dozen tips to improve the performance of your Windows 11 computer, all of which you can do for free without the need to buy any new hardware or software. Let’s get started!
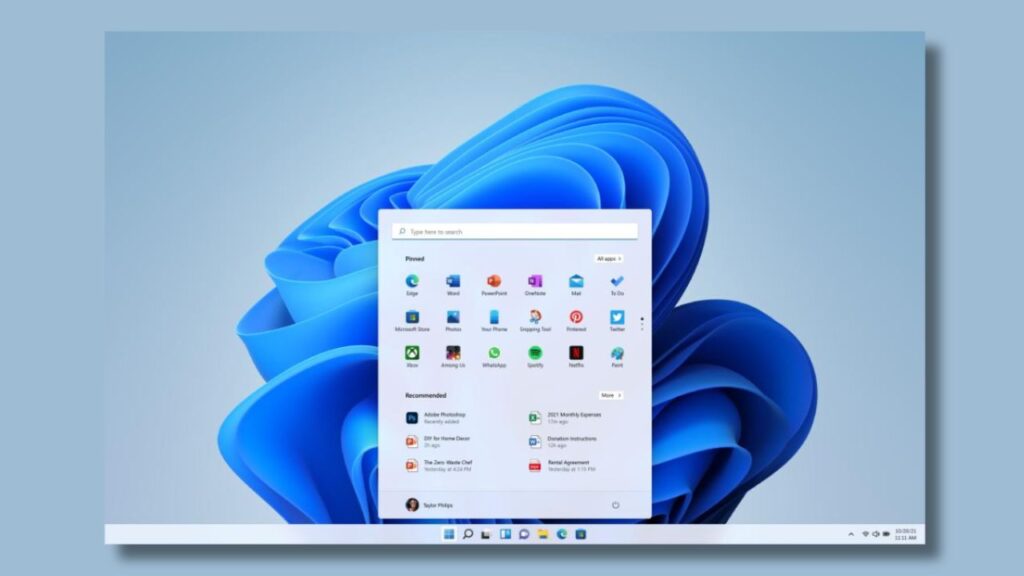
Disable Transparency Effects and Visual Effects
- Turn Off Transparency Effects:
- Open the Settings app (you can do this by left-clicking the Start menu and selecting it from your pinned apps, right-clicking the Start menu, and selecting it from the list, or using the keyboard shortcut Windows key + I).
- In the left pane, select “Personalization.”
- Under “Colors,” in “Transparency Effects,” click the toggle to turn them off.
- Adjust Visual Effects:
- Click the Start button in your taskbar or press the Windows key on your keyboard and begin typing “View advanced system settings.”
- Select “View advanced system settings” when it appears.
- In the “Advanced” tab, under the “Performance” section, click “Settings.”
- Select the circle next to “Adjust for best performance.”
- Check the box next to “Show thumbnails instead of icons.”
- If you don’t want your fonts to be blurry, check the box next to “Smooth edges of screen fonts.”
Optimize Startup Programs
- Manage Startup Programs:
- Open Settings.
- In the left pane, select “Apps.”
- On the right, go to “Startup.”
- Disable unnecessary programs from starting up when your computer boots.
Disable Background Apps
- Stop Background Apps:
- Right-click the Start menu and select “Apps and Features.”
- Go through the list and find programs you don’t want running in the background.
- To the right of each program, select the three-dot menu icon, then click “Advanced options.”
- Under “Background apps permissions,” select “Never.”
Adjust Power Plan
- Choose a High-Performance Power Plan:
- Type “Power plan” in the Start menu search and select “Choose a power plan.”
- Click “Show additional plans” to see all available plans.
- Switch to “High Performance” or “Ultimate Performance” if available.
Remove Temporary Files
- Delete Temporary Files:
- Open the Settings app.
- Select “System” and click “Storage.”
- Under “Temporary files,” check the boxes next to files you want to delete.
- Click “Remove files.”
- Enable Storage Sense:
- In System > Storage, click “Storage sense” and toggle it on.
- Customize how often it runs and deletes files as needed.
Uninstall Unused Programs
- Remove Unnecessary Programs:
- Open Settings.
- In the left pane, select “Apps.”
- Click “Apps and Features.”
- Uninstall software you no longer use.
Defragment or Optimize Drives
- Defragment or Optimize Drives:
- Type “Defragment and Optimize Drive” in the Start menu search and select it.
- Optimize your drives as needed.
Disable Background App Restart
- Disable Background App Restart:
- In Settings, go to Accounts > Sign-in options.
- Toggle off “Automatically save my restartable apps and restart them when I sign back in.”
Turn Off Notifications
- Disable Notifications:
- In Settings, go to System > Notifications.
- Toggle off notifications you don’t want.
- Uncheck “Offer suggestions on how I can set up my device” and “Get tips and suggestions when I use Windows.”
Disable Virtualization-Based Security (Optional for Gamers)
- Turn Off Virtualization-Based Security (VBS):
- Type “Core isolation” in the Start menu and select it.
- Toggle off VBS if you’re experiencing gaming performance issues.
Disable Game Mode (Non-Gamers)
- Disable Game Mode:
- In Settings, go to Gaming > Game mode and disable it.
Use Windows Defender
- Use Windows Defender:
- Microsoft Defender Antivirus is often sufficient for security. Avoid third-party antivirus software to save system resources.
Restart and Update
- Regularly Restart and Update:
- Restart your PC to resolve performance issues.
- Check for Windows updates in Settings to ensure you have the latest bug fixes.
Thanks for reading! These tips should help improve the performance of your Windows 11 computer. If they did, please give this article a thumbs up and share it with others.