The all-new Microsoft Edge browser, based on Chromium, offers a fantastic web experience with fast loading times, improved security tools for developers, and a plethora of useful built-in features. In this article, we’ll explore 15 cool Microsoft Edge features you might not be aware of.
Before We Begin: Ensure You Have the Latest Version
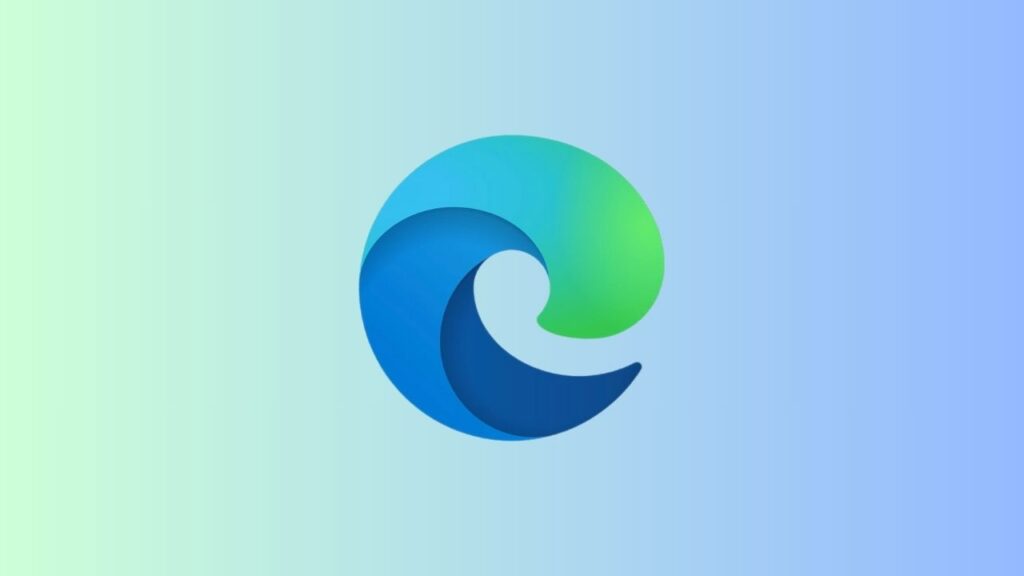
Before diving into these features, make sure you’re running the latest version of Microsoft Edge. To check this, follow these steps:
- Click the three-dot menu icon in the upper right corner.
- In the drop-down menu, go to “Help and feedback” and select “About Microsoft Edge.”
- Microsoft Edge will automatically check for updates and install them if necessary.
Now, let’s explore these exciting features:
1. Sidebar Search
The new sidebar search makes it quick and easy to search for any word or topic on a web page without opening a new tab. To use it:
- Select the text on any web page (e.g., double-click on a word).
- Right-click the highlighted text and choose “Search in sidebar.”
- A sidebar will open on the right with the search results.
2. Web Capture Tool
Microsoft Edge’s web capture tool allows you to take screenshots of web pages or specific portions of a page. To take a screenshot:
- Click the three-dot menu in the upper right.
- Select “Web capture” or use the keyboard shortcut (Ctrl + Shift + S).
- Choose from “Free select” or “Full page” capture options.
- Capture the content and either copy it or add notes.
3. Install Websites as Apps
You can turn your favorite websites into dedicated apps. For example, to install YouTube as an app:
- Go to the menu in the upper right.
- Navigate to “Apps” and select “Install YouTube.”
- The website will open in its own app window.
Manage these site apps by going to the menu, selecting “Apps,” and then “Manage apps.”
4. Vertical Tabs
Microsoft Edge lets you create a vertical stack of your open tabs on the left side of the browser. Click the small icon in the upper left to enable or disable vertical tabs.
5. Immersive Reader
Immersive Reader simplifies web pages for easier reading by removing clutter. It offers a read-aloud feature and text preferences for improved readability.
6. Shopping Tool
The shopping tool compares product prices and alerts you to coupons or promos. Click the shopping icon next to the address bar to use this feature.
7. Collections
Organize web pages, snippets, and images with Collections. Access your collections by selecting the Collections icon next to the address bar. You can add notes and create new collections as well.
8. Pinning Tabs
Pinning tabs keeps your favorite sites just a click away. Right-click on a tab and select “Pin tab” to do this.
9. Pin to Taskbar
You can also pin your most-visited sites to the taskbar. Go to the menu, choose “More tools,” and then “Pin to taskbar.”
10. Extensions
Enhance your browsing experience with extensions. To add extensions, go to the menu and select “Extensions.” You can get extensions from the Microsoft Edge Add-on Store or even from the Chrome Web Store.
11. Sleeping Tabs
Save resources by enabling sleeping tabs. Go to the menu, select “Settings,” navigate to “System,” and enable “Save resources with sleeping tabs.” Set the inactivity time for tabs to go to sleep.
12. Change DNS Provider
Improve security and privacy by changing your DNS provider. Go to the menu, select “Settings,” and then “Privacy, search, and services.” Choose a secure DNS service provider.
13. Dark Theme
Switch to the dark theme for a more comfortable browsing experience. Go to the menu, select “Settings,” and under “Appearance,” choose the “Dark” theme.
14. Change Default Search Engine
You can change the default search engine used in the address bar. Go to the menu, select “Settings,” then “Privacy, search, and services.” Choose a different search engine from the dropdown menu.
15. Tracking Prevention
Control how companies track you with tracking prevention settings. Go to the menu, select “Settings,” then “Privacy, search, and services.” Adjust the tracking prevention level to suit your preferences.
These are just some of the fantastic features that the new Microsoft Edge browser has to offer. Give them a try and enhance your browsing experience today!
Thank you for reading, and if you found this article helpful, please consider giving it a thumbs up and sharing your favorite Microsoft Edge features in the comments.
Related:
- Windows 11 Settings You Should Change for a Better Experience
- 10 Best Free Alternatives to Adobe Software
- 6 Best Windows 11 Privacy Settings
- How to Enable the New Settings Home Page in Windows 11
- How to Enable Windows Copilot AI Assistant on Windows 11
- Wondershare Demo Creator Review- Screen Recorder for WIndows 11