
Is your computer running frustratingly slow, experiencing significant lag, and generally poor performance? If so, you’re in luck! In this article, we’ll walk you through one of the most effective ways to speed up your computer without the need for any third-party applications. The best part? It’s easy to follow and will have your system running like a brand new machine. So, let’s dive in.
Step 1: Disk Cleanup

- Open the Run window by either right-clicking the Start button and selecting “Run” or by pressing “Windows + R.”
- In the Run window, type “cleanmgr” and hit OK.
- Select all the items in the Disk Cleanup utility (excluding any important files in your recycle bin), and click “OK” followed by “Delete Files.”
This step removes cached and temporary files, freeing up space on your system.
Step 2: Clear Temporary Files

- Open the Run window again (Windows + R).
- Type “temp” and press Enter.
- Select all files (Ctrl + A) and press Shift + Delete to permanently delete them.
This step clears additional temporary files from your computer.
Step 3: Clear Registry Files
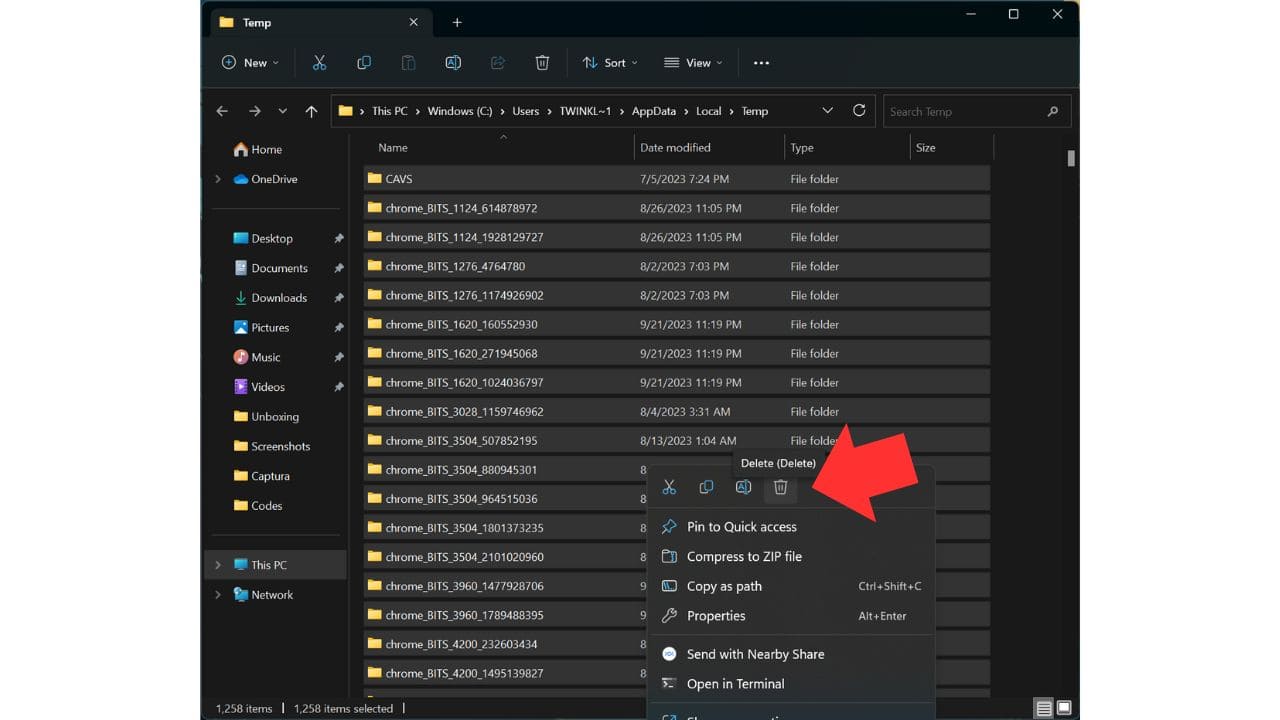
- Open the Run window once more (Windows + R).
- Type “%temp%” and press Enter.
- Select all files (Ctrl + A) and press Shift + Delete to permanently delete them.
This step cleans up software-related registry files that accumulate over time.
Step 4: Optimize Browser Settings

- Open the Run window (Windows + R) again.
- Type “inetcpl.cpl” and hit OK.
- Under the Connections tab, click on “LAN settings.” Uncheck any proxies and enable “Automatically detect settings.”
- Click OK to save changes.
- Go back to the Run window (Windows + R) and type “inetcpl.cpl” once more.
- Under the Advanced tab, click “Reset” and check the option to delete personal settings. This will reset your browser settings.
This step optimizes your browser settings, which can improve performance and eliminate browser-related issues.
Step 5: Delete Prefetch Files

- Open the Run window one more time (Windows + R).
- Type “prefetch” and press Enter.
- Select all files (Ctrl + A) and press Shift + Delete to permanently delete them.
This step helps reduce startup time and improve system performance.
Step 6: Manage Startup Programs

- Right-click the Start button and select Task Manager.
- Navigate to the “Startup” tab.
- Disable unnecessary and unknown applications that run at startup, leaving only essential ones like Microsoft services and frequently used applications.
Reducing startup programs can significantly improve boot times and overall performance.
Step 7: Check and Remove Viruses and Malware (if necessary)
- If you suspect malware or viruses, install a reliable anti-malware tool like Malwarebytes or SuperAntiSpyware.
- Run a scan, remove any detected threats, and then uninstall the anti-malware tool afterward.
This step ensures your system is free from harmful software.
Conclusion:
By following these seven simple steps, you can breathe new life into your computer, making it run faster and smoother. Restart your machine, and you’ll notice a considerable improvement in performance. If you found this article helpful, please don’t forget to like, subscribe, and share it with your friends and family. Your support is greatly appreciated. Thank you, and take care!