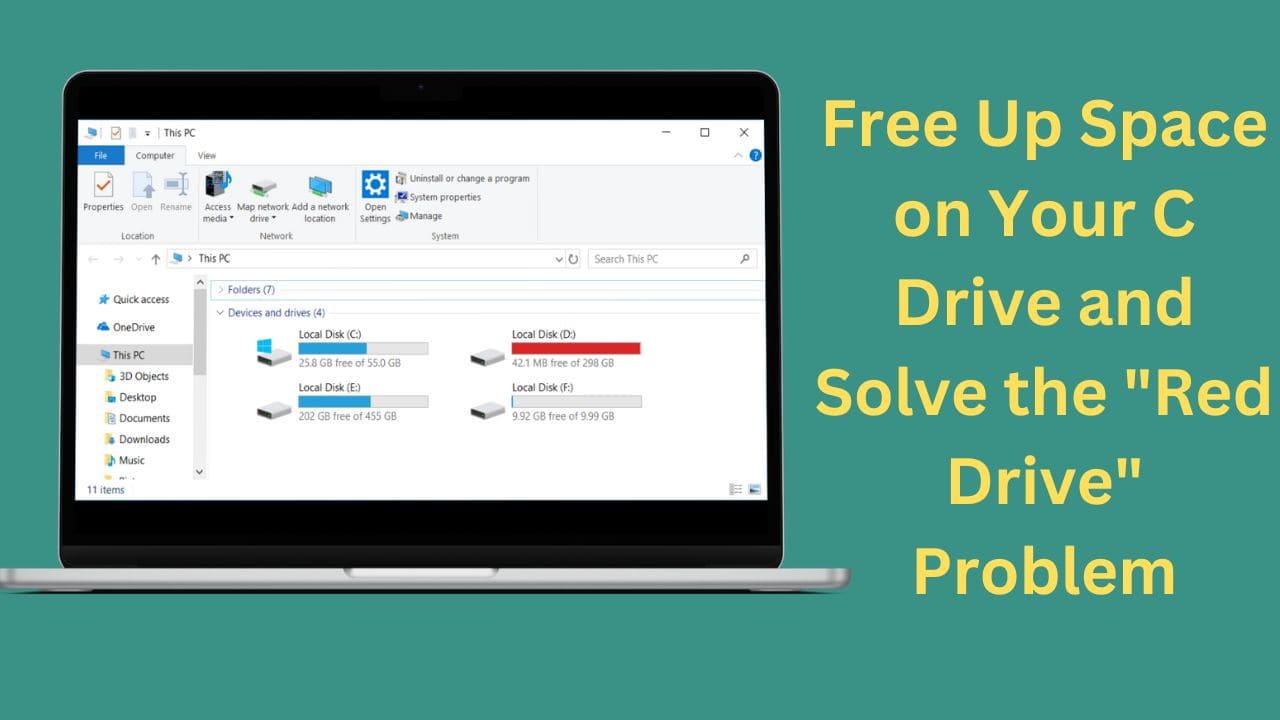
Hello everyone! If your C drive is full and it’s showing red, I’ll tell you a few simple steps to fix this problem. Once you’re done with these steps, your C drive will have more space, and that intimidating red will turn into a calming blue.
Step 1: Check Your Current Storag
First things first, click on the File Explorer and check how much space you have. In my case, I have 76.5 GB free out of 23. In your case, it might be showing red or have very little space left on your computer.
Step 2: Uninstall Unused Applications
The very first thing to do is to right-click on the Start icon and then click on “Run.” In the Run dialog box, type appwiz.cpl and press Enter. This approach is compatible with both Windows 10 and Windows 11.
Once the Programs and Features window opens, you’ll see a list of all the applications installed on your computer. Look through them and identify any that you no longer use. These unused applications may be taking up valuable space. Simply right-click on the large ones and select “Uninstall.” This not only frees up space but also improves your computer’s performance.

Step 3: Clean Up Downloads and Documents
Now, open File Explorer again or simply type “File” in the search bar to find it. In File Explorer, look at the left-hand side and locate the “Downloads,” “Documents,” and “Pictures” folders. It’s possible that you have a lot of unnecessary files and downloads in your “Downloads” folder, which could be eating up space.
Navigate to the “Downloads” folder, click on it, and then click on “Sort” and select “Sort by Size.” This will help you identify the largest files in the folder. Delete any files that you no longer need.
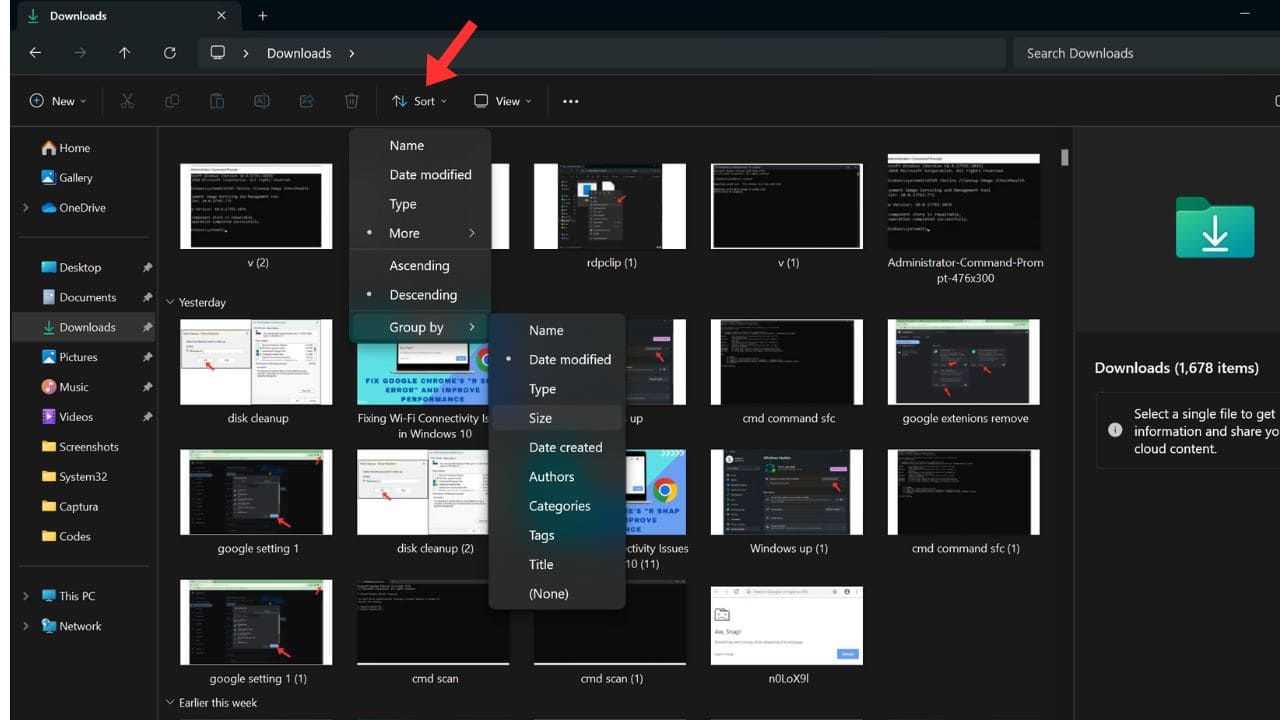
Step 4: Clean Up Temporary Files and the Recycle Bin
To further free up space, let’s clean up temporary files and the recycle bin. Right-click on the Start icon and select “Run” again. Enter ‘cleanmgr’ in the Run dialogue box and click Enter.
This opens the Disk Cleanup utility. Check all the options listed, including “Recycle Bin,” and click “OK.” This process will remove temporary files, junk, and clear the recycle bin.
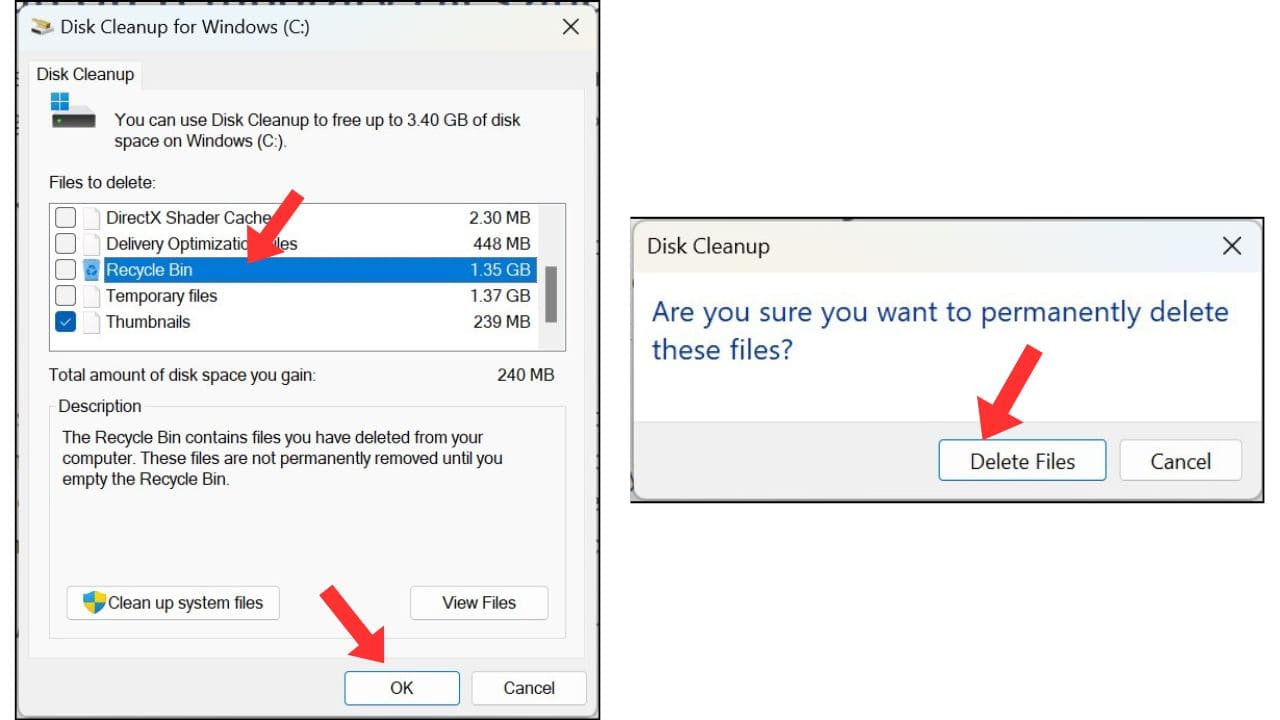
Conclusion:
By following these steps, you can effectively free up space on your C drive. If your C drive was previously full, it should now have more breathing room, and your computer’s performance should improve. In my case, I only had 106 MB of junk, but in your case, it could be 10 to 20 GB or more. Removing these unnecessary files and applications will make your computer faster and more efficient.
Please let me know in the comment section if you found these methods helpful. Have a wonderful day!