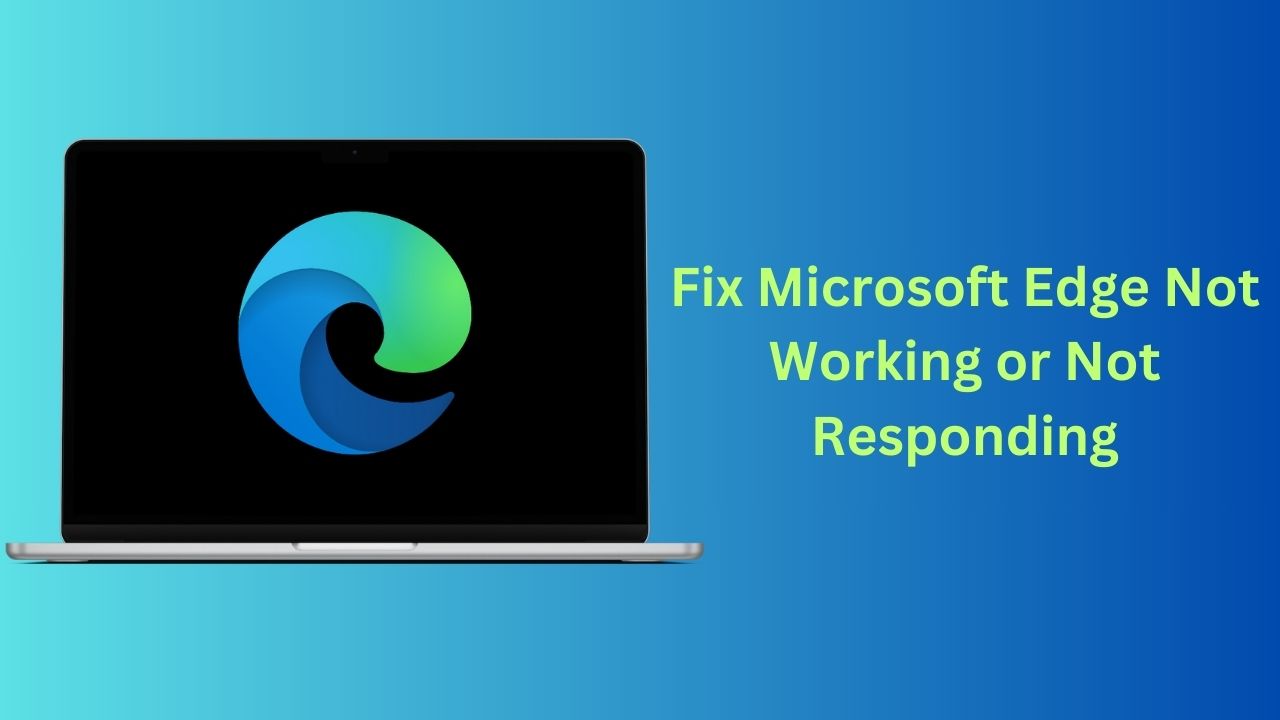
In this article we will provide simple and effective steps to fix Microsoft Edge when it’s not working or not responding. Follow these steps carefully to resolve the issue:
Step 1: Repair Microsoft Edge

- Click on the search bar and type “Settings.” Select the Settings app from the results.
- In the Settings window, locate and click on “Apps.”
- Look for “Microsoft” in the list of apps, and click on it.
- Click on “Modify” and confirm by clicking “Yes.”
- You will see the option to “Repair Microsoft Edge.” Click on it.
- Ensure you have an internet connection, as repairing Microsoft Edge requires it.
- The process will download and install a fresh copy of Microsoft Edge without affecting your browser data or settings.
- Once completed, restart your computer and check if Microsoft Edge is working.
Step 2: Update Microsoft Edge

- Launch Microsoft Edge and select More from the menu that appears.
- Select “Help and Feedback.”
- Click on “About Microsoft Edge.”
- The browser will check for updates. If an update is available, it will be downloaded and installed automatically.
- Close Microsoft Edge and restart your computer.
Step 3: Reset Microsoft Edge Settings
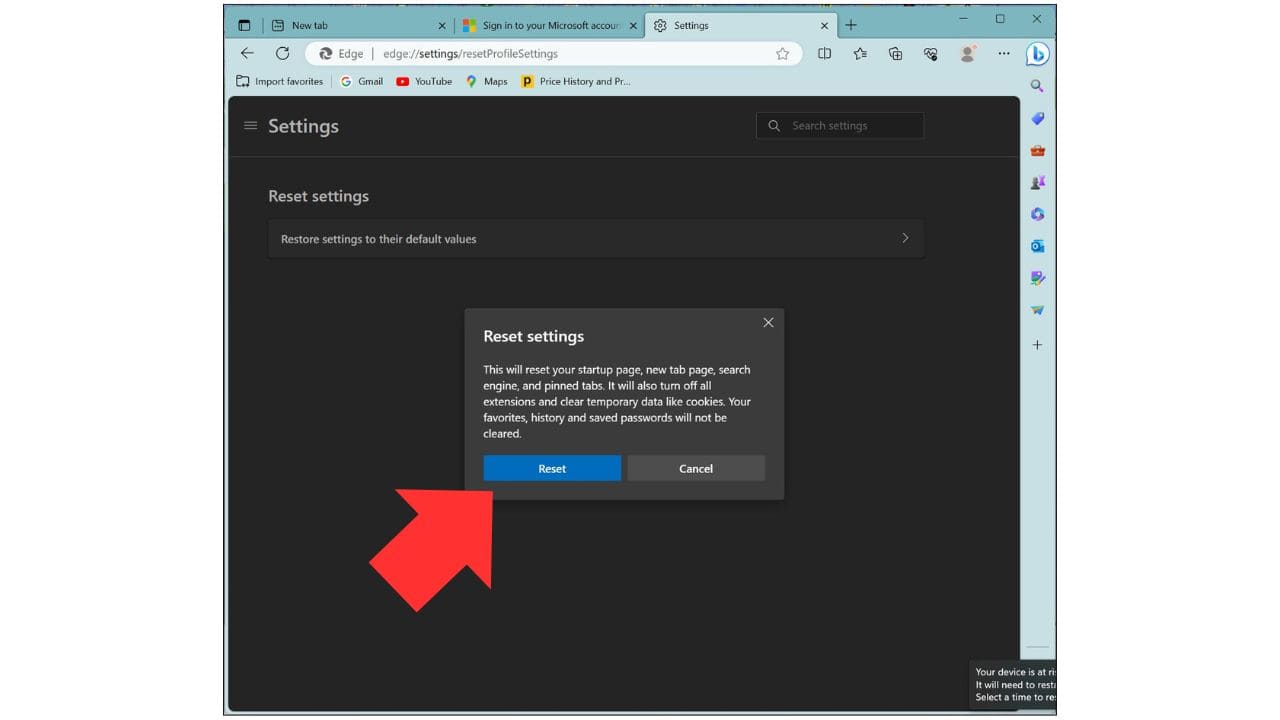
- Click the three dots in Microsoft Edge.
- Go to “Settings.”
- Look for “Reset settings” and click on it.
- Select “Restore settings to the default values.” This will reset startup page, new tab page, search engine, and disable extensions.
- It won’t affect your saved passwords, favorites, history, or cookies.
- After resetting, close and reopen Microsoft Edge to see if it’s working.
Step 4: Check Extensions

- Launch Microsoft Edge by selecting the ellipsis menu.
- Go to “Extensions.”
- If any unwanted or unknown extensions are present, remove them.
- Restart your computer and check if Microsoft Edge is functioning properly.
Step 5: Update Windows
- Click on the search icon and type “Windows Update Settings.”
- Open “Windows Update Settings.”
- Click on “Check for updates” to ensure you have the latest Windows updates.
- Install any available updates and restart your computer.

Step 6: Create a New User Account
- Click on the search icon and type “User.”
- Select “Add someone else to this PC.”
- Choose “I don’t have this person’s sign-in information.”
- Follow the prompts to create a new user account with a local account.
- You can make it an administrator or a standard user.
- Log in to the new user account and check if Microsoft Edge works.
Consider Trying Other Browsers
If you continue to experience issues with Microsoft Edge, you may want to consider using alternative browsers like Google Chrome or Brave.
- To download Google Chrome, open Microsoft Edge and go to “google.com/chrome.”
- To download Brave browser, open Microsoft Edge and search for “Brave browser.”
Both browsers offer excellent alternatives to Microsoft Edge. Download and install them to see if they better suit your needs.